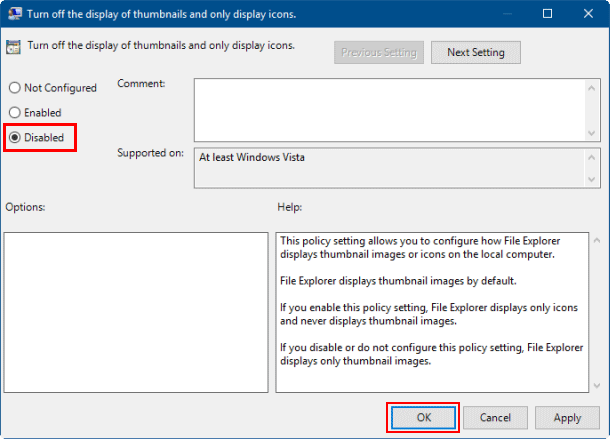Thumbnails is a small versions of images or videos, let viewers see a snapshot of your image or video as they're viewing or browsing. If your Picture library shows default icons for images rather then a thumbnail preview of the files, that will make it hard to find the image you are looking for. If you want to show thumbnails instead of icon, read on. This article describes 3 ways to enable thumbnails previews for images and videos files.
![]()
Step 1: Open Folder Options in Windows 10.
While in File Explorer, click View tab, then double-click on Options in the ribbon.
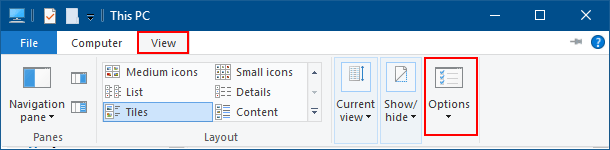
Step 2: Click View tab, uncheck Always show icons, never Thumbnails box. Then, click Apply.
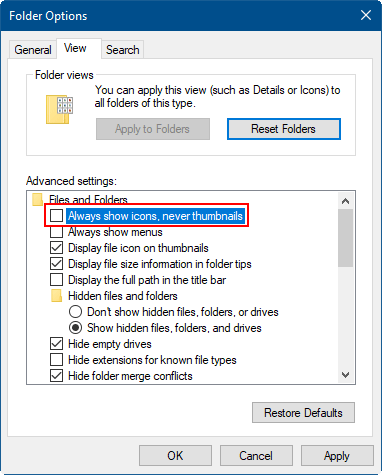
Step 1: Open System Properties in Windows 10.
Press Win+R, type in sysdm.cpl, then hit Enter key on keyboard.
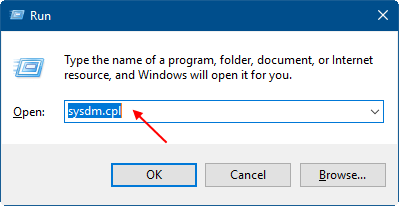
Step 2: In System Properties window, select Advanced tab, under Performance, click Settings.
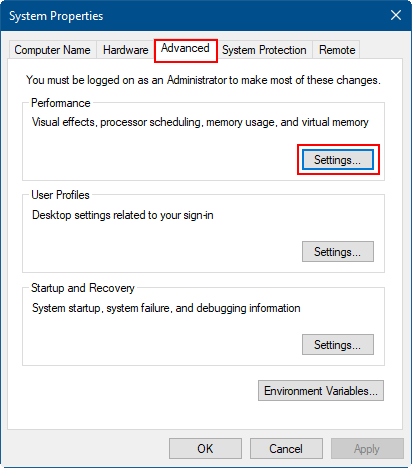
Step 3: On Visual Effects tab, check Show thumbnails instead of icons option.
![]()
Step 1: Open Group Policy Editor.
Press Windows key to focus on Search bar, type in gpedit, then hit Enter key.
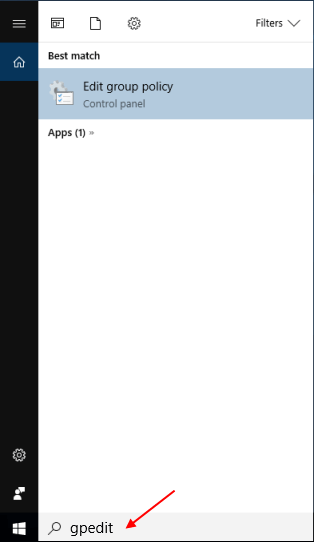
Step 2: In the left side of Group policy editor, click to expand User Configuration > Administrative Templates > Windows Components, then open File Explorer.
In the right pane, double-click on Turn off the display of thumbnails and only display icons to edit it.
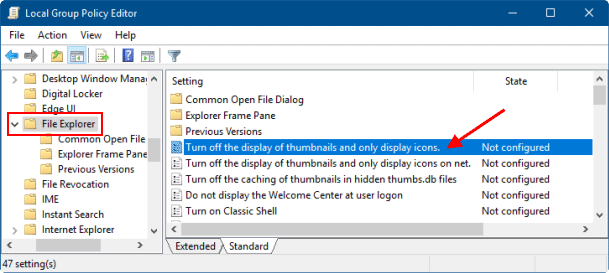
Step 3: To display thumbnails preview, select Disable option.