As an official tool, Media Creation Tool can help you create a bootable USB drive for installing Windows 10 easily and safely. However, sometimes users may find that Media Creation Tool won't open saying "There was a problem running this tool" or Media Creation Tool gets stuck when downloading Windows. If you meet the same issue and wonder how to fix Media Creation Tool not working, here this passage may help you.

Why Media Creation Tool not opening or getting stuck? There are various reasons such as insufficient permissions, disabled processes, wrong registry entries, OS and antivirus conflict or incorrect language settings, etc. In addition, limited storage can also make your Media Creation Tool get stuck. After knowing the reasons, you can try to fix Media Creation not working with following solutions.
Step 1: Download the Media Creation file from Microsoft website.
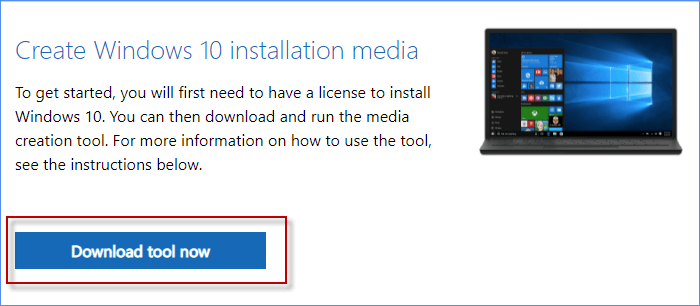
Step 2: Right-click Media Creation file and choose Properties. Then choose Compatibility and check the box for Run the program as an administrator. Finally click on OK.
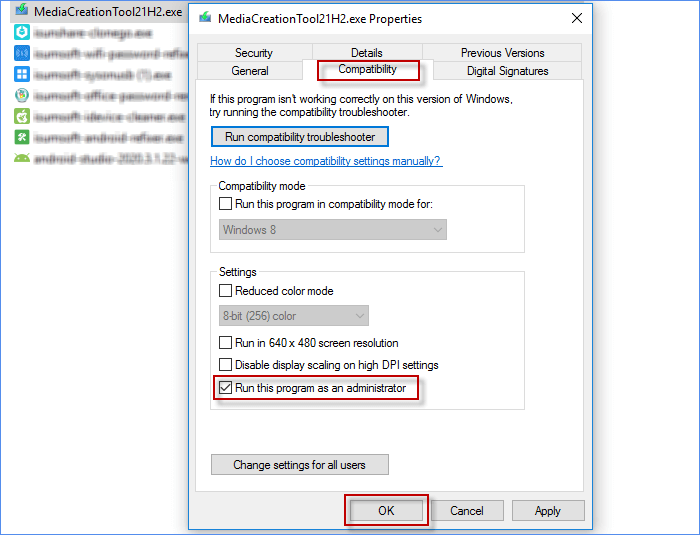
If some required services are disabled in Windows, it may cause Media Creation Tool not working. Before you run media creation tool, you need to enable the required services and keep them running during using the media creation tool.
Step 1: Press Windows key + R then type services.msc then hit Enter.
Step 2: Right-click on each service as follows and select Start to enable them.
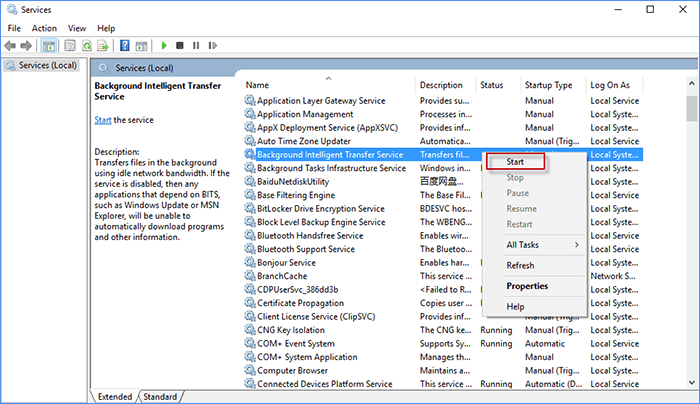
Then you can restart Media Creation Tool and you may find it runs normally this time.
If the Creation Media Tool is not opening or downloading Windows, you can try to add command file in registry Editor to fix it.
Step 1: Type Regedit in the search Windows and press Enter button
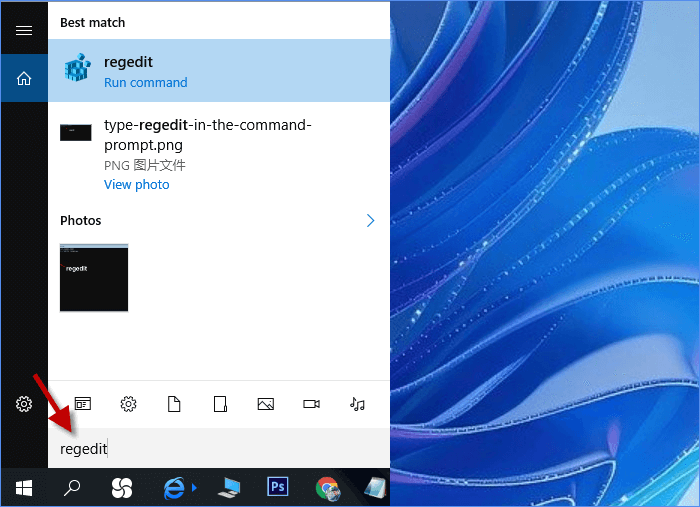
Step 2: Follow this path to find the OSUpgrade file
HKEY_LOCAL_MACHINE\SOFTWARE\Microsoft\Windows\CurrentVersion\WindowsUpdate\OSUpgrade
Step 3: Right-click on OSUpgrade and select New to create a new DWORD (32-bit) Value
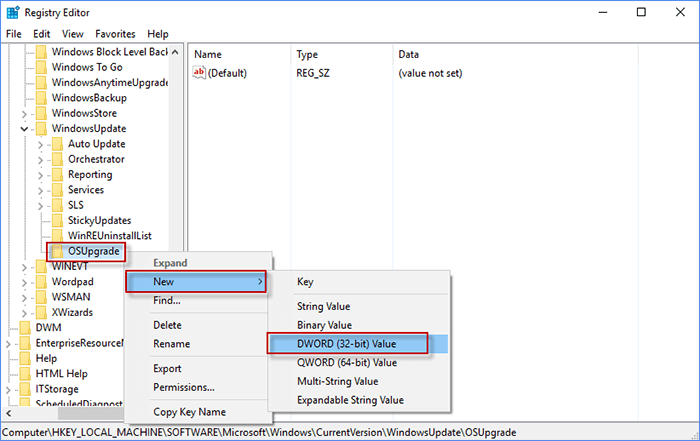
Step 4: Name the new Value as AllowOSUpgrade and then double-click on it to adjust the Value data into 1.
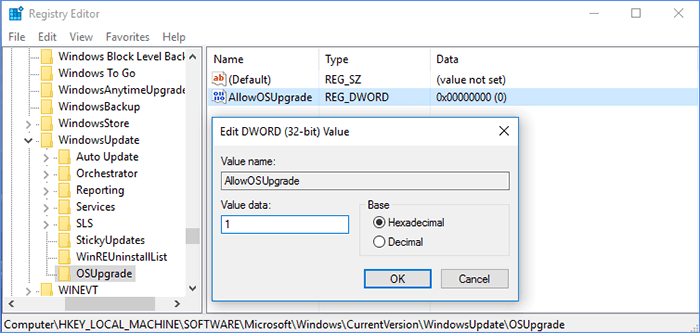
Step 5: restart PC and run the Media Creation Tool again.
Sometimes Antivirus may stop Media Creation Tool from running by mistake. Thus, to solve Media Creation Tool not working, you can try to turn off Windows Defender Antivirus temporarily in this way:.
Step 1: Enter Windows Security in the Search Windows.
Step 2: Go to Virus & threat protection.
Step 3: Scroll down to find Virus & threat protection settings and click Manage settings.
Step 4: Turn off Real-time protection option.
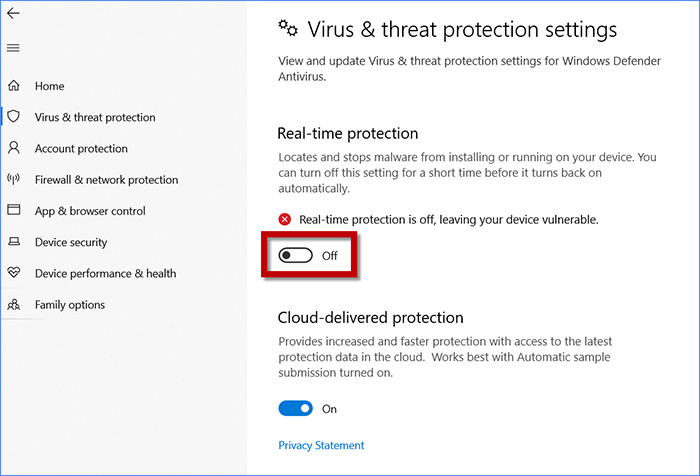
Incorrect language settings may also lead to your Creation Media Tool not working. Thus, check and adjust the language of PC to English may help you fix this issue.
Step 1: Press Windows key + R then type control then hit Enter.
Step 2: Under Clock, Language and Region section, choose the Change date, time, or number format.
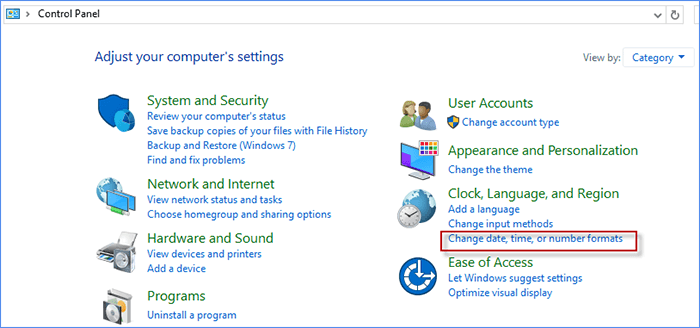
Step 3: Open Administrative tab and select Change system locale.
Step 4: On Current system locale draw-down menu, select English and click OK.
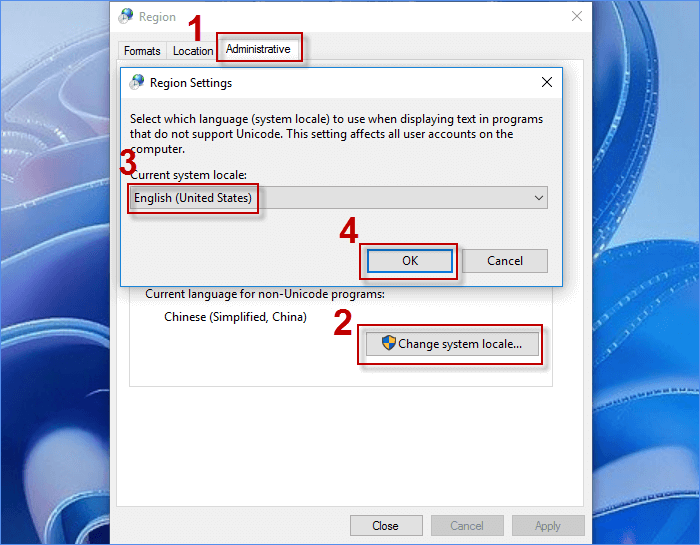
Step 5: Under Administrative, click on Copy settings.
Step 6: Check the boxes for Welcome screen and system accounts and New user accounts.
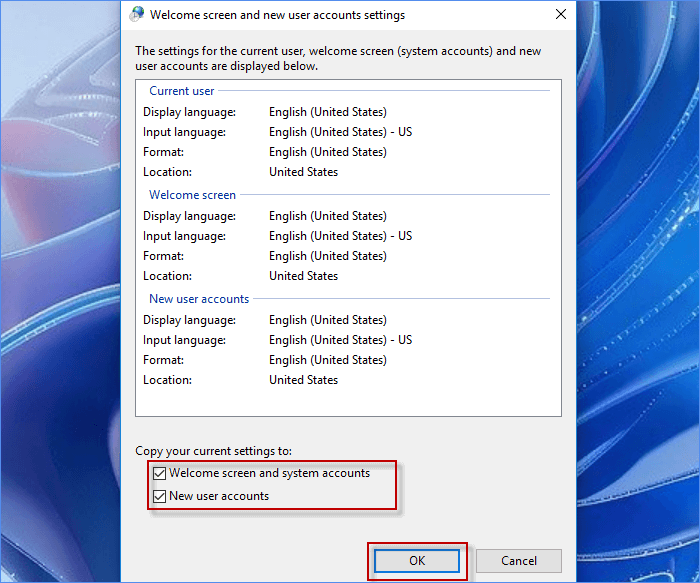
If the Media Creation Tool is still not working, you can try to redownload the tool again. Firstly search the Media Creation Tool files in your PC and clearly delete them. Then you can download and run the tool again to see if it works.
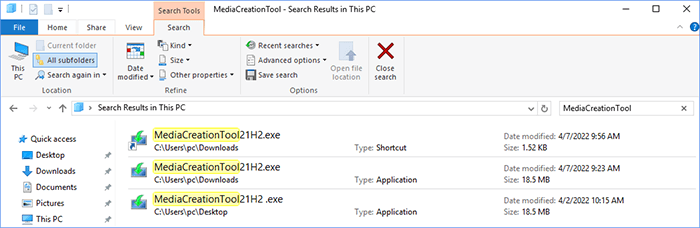
Since the iso file will be stored on C Drive. If there is little space left in C Drive to install your operating system, it may cause Media Creation Tool not downloading Windows. Thus, clean up space in C Drive and ensure your C Drive have at least 8 G space left may fix your Media Creation Tool not working. To clean some temporary files and other unimportant data in C drive, you can follow this way:
Step 1: Right-click C Drive and choose Properties. Then click on Disk Cleanup and it will automatically scan for the files you can delete to free up space.
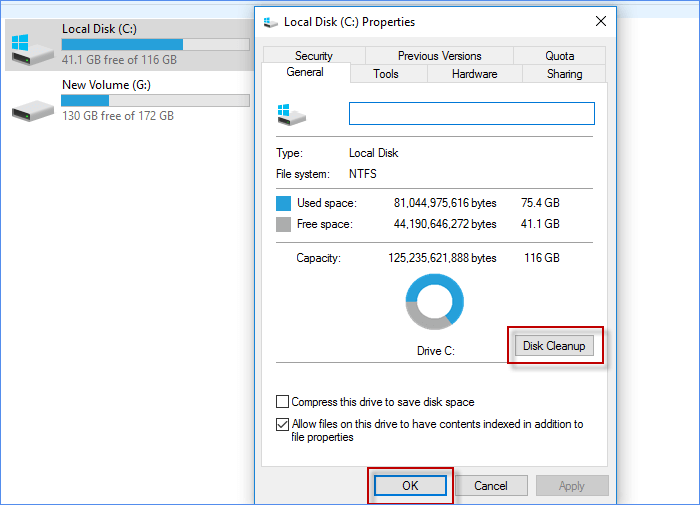
Step 2: Select the useless files you want to delete including temporary files, files in recycle bin, etc. Then click OK to finish the disk cleanup.
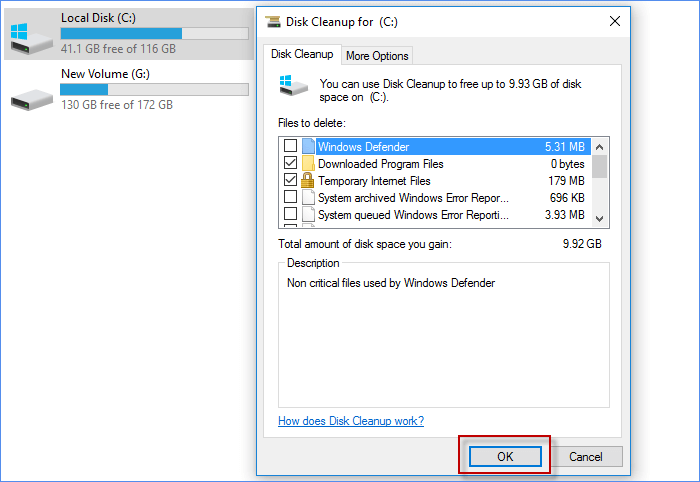
You may be interested in 4 Ways to Clean C Drive in Windows 10 without Formatting.
In case you have tried all the above methods and the Media Creation Tool is still not working, it may be that some files or services on your Windows conflict with the tool. So don't bother. You can create a Windows 10 bootable USB from ISO without using the Media Creation Tool.
If you use the Media Creation Tool to download a Windows 10 ISO file, you don't have to. You can download a Windows 10 ISO file from Microsoft via Chrome without the Media Creation Tool or any other tool. Click that link to see how to do it.