This article shows you how to copy your existing Windows 10 installation from your computer to a USB drive and make the USB drive bootable. Then, just take the USB drive with you and you can boot and access your own Windows 10 anywhere, without having to carry your own physical computer. That sounds cool, doesn't it? So, let's learn how to do it.

Windows 10 Enterprise and Windows 10 Education include the Windows To Go feature, which can copy your current Windows 10 installation to a USB drive and make it bootable. A very important condition is that you have to use a Windows To Go certified USB 3.0 drive. Please follow the steps below.
Step 1: Insert a certified USB drive into your Windows 10 computer and make sure your computer recognizes the USB drive.
Step 2: Open the Control Panel in Windows 10, choose View by Small icons in the upper right, and then click the Windows To Go option.
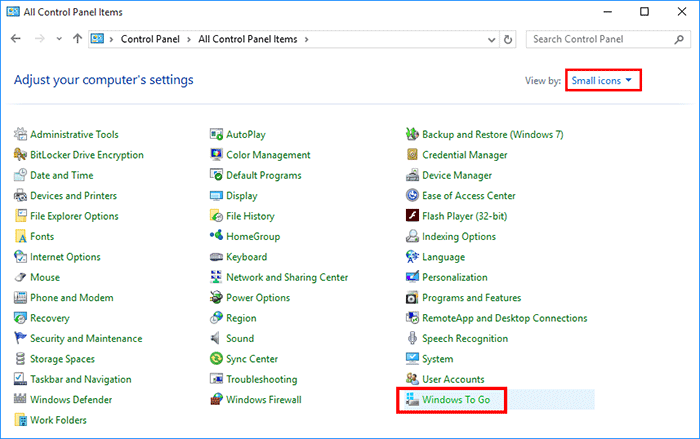
Step 3: The "Create a Windows To Go workspace" wizard opens and it automatically detects the USB drive plugged into the computer. Select the USB drive you want to copy your Windows 10 to, and then click Next.
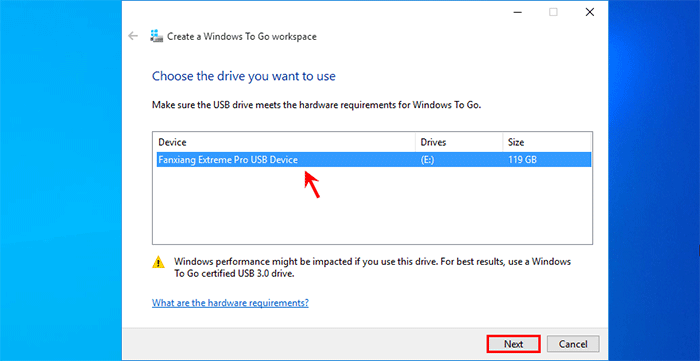
Step 4: The wizard will automatically search for the image file that contains your current Windows 10 installation and app files. Simply select the image displayed on the page and click Next.
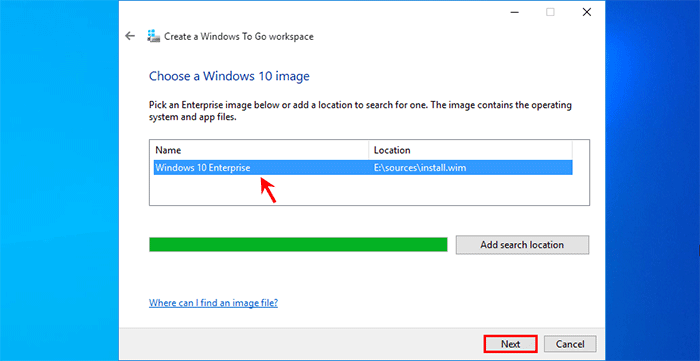
Step 5: On the next page, you will be asked whether you want to set a BitLocker password to encrypt the copy of your Windows 10. This is an optional step, so don't bother, just click Skip.
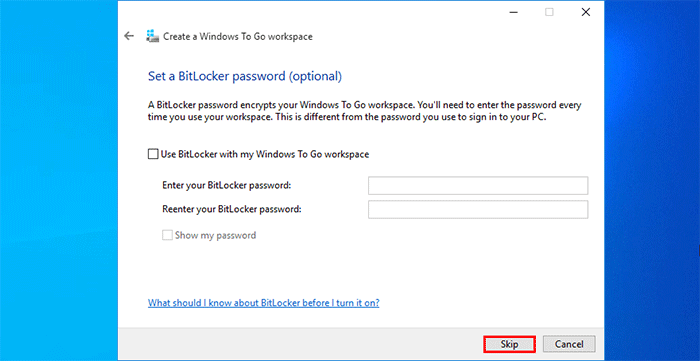
Step 6: Everything is ready. Now click Create to immediately start creating a full copy of your current Windows 10 installation on your USB drive.
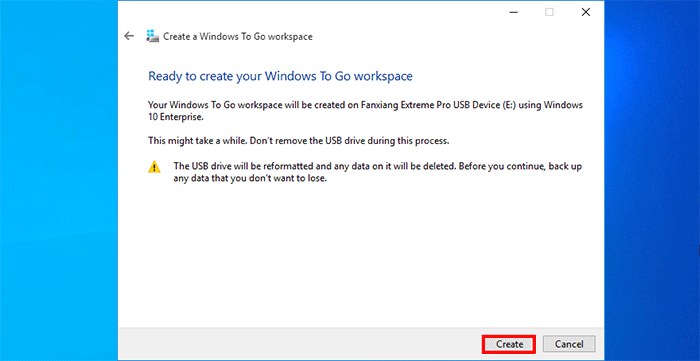
Step 7: Keep the USB drive connected and wait for the copy of Windows 10 to complete. This will take a while.
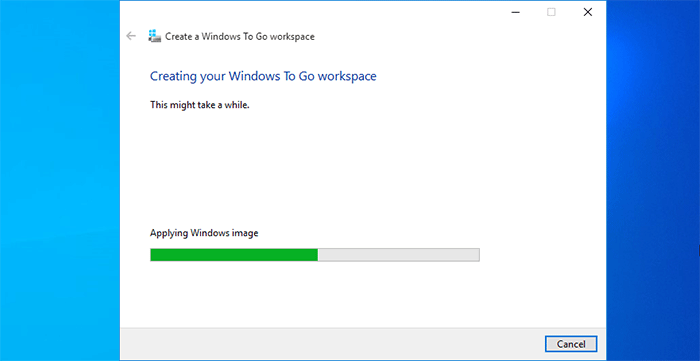
Step 8: When the "Choose a boot option" page appears, your current Windows 10 has been successfully copied to the USB drive. If you want your computer to automatically boot from the USB drive when it restarts, choose Yes and click Save and restart. Otherwise, if you prefer to manually change your PC's boot order to boot from the USB, choose No followed by Save and close.
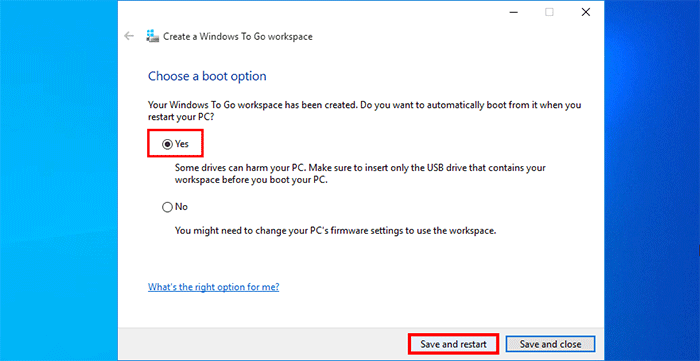
What if your Windows 10 does not have the Windows To Go feature, or you don't have a Microsoft certified USB drive? Don't worry. iSumsoft SYSOnUSB is a better option to completely clone or copy existing Windows 10 to a USB drive and make it bootable. It is easy to use, works for any Windows versions, and supports any USB drives.
Download the iSumsoft SYSOnUSB on your Windows 10, then double-click the downloaded .exe file to install the software onto your computer. After the installation, launch the software.
Insert a USB drive into your computer and the USB will be displayed in the drop-down menu in the upper right corner of the iSumsoft SYSOnUSB page. Make sure you select the USB drive you want to copy your Windows 10 to from the drop-down menu.
Select the PE option in the upper left corner, and under this option, keep the "Use native PE" tab selected, and then click Start. The software will immediately start creating a bootable WinPE USB drive.
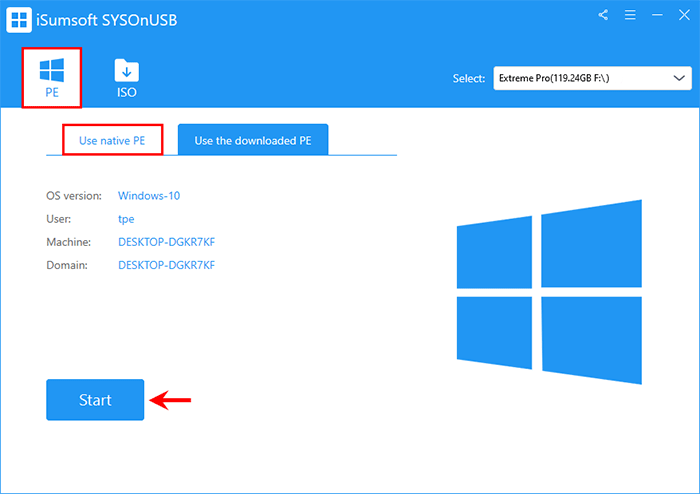
Note: In case your current computer doesn't include a PE file (.wim), you need to go to the "Use the downloaded PE" tab under the PE option, and then click the Download button to let the software automatically download the PE file for your Windows 10. When the PE download is complete, click OK followed by Start and the software will start creating a WinPE USB drive.
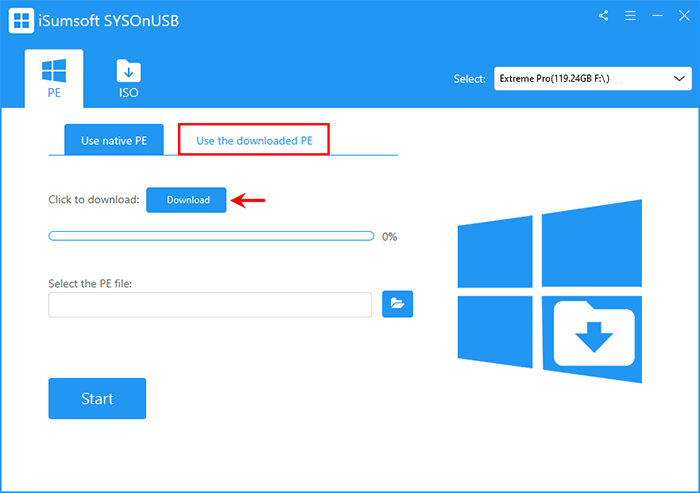
When the software shows that the WinPE drive has been successfully created, keep the USB drive connected, and then click Restart on the software page to restart your computer.
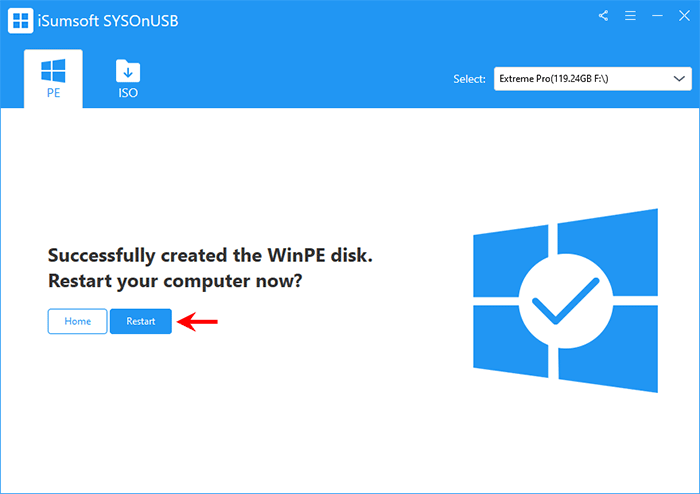
Once your computer restarts, immediately press and hold F12 or Del to enter your computer's Boot Menu, and then select the USB drive as the primary boot device.

After your computer boots from the USB drive, iSumsoft SYSOnUSB will appear on your monitor and automatically start copying your current Windows 10 to the USB drive.
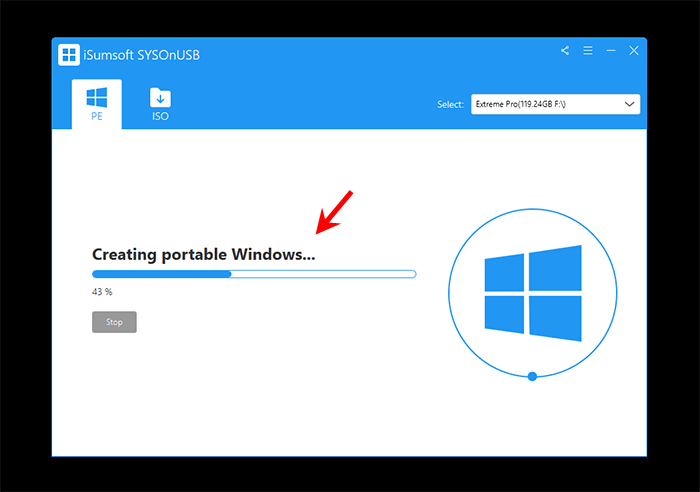
Wait for the process to complete. When the software page shows the "Successfully created the portable Windows" message, your current Windows 10 installation has been successfully cloned to the USB drive. You can then close the software and shut down or restart your computer.
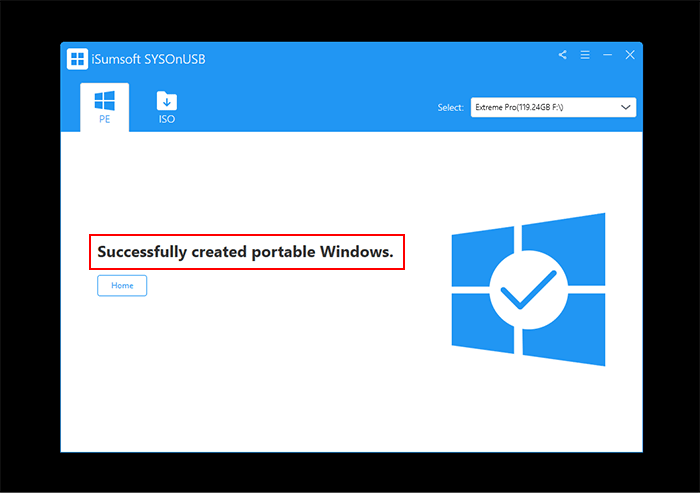
It's easy to copy an existing Windows 10 installation to a USB drive and make it bootable, no matter which of the above methods you use. Also, the copy of Windows 10 on the USB drive is portable. This means you can take it with you and boot and run it directly on any computer anywhere. You just need to plug the USB drive into any computer, set the computer to boot from the USB, and the full copy of your Windows 10 will run directly from the USB. This won't affect the operating system installed on the host computer.
You may also be interested in How to Install Windows 10 on External USB Hard Drive.