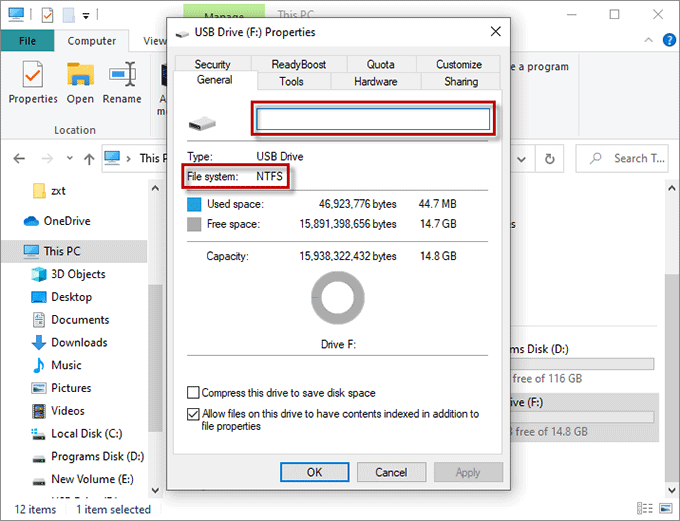FAT32 (File Address Table 32) and NTFS (New Technology File System) are two commonly used file systems on storage devices.
FAT32 is the pre-installed file system on any USB storage device, and it is compatible with all operating systems. But FAT32 file system has a flaw that it cannot support a single file more than 4GB. So, if you try to transfer a file larger than 4GB to a FAT32 formatted drive, you will get the error message "the file is too large for the destination file system". In this case, a straightforward solution is to convert the destination drive from FAT32 to NTFS.
Compared with FAT32, NTFS is a default file system for hard drive or SSD. Although NTFS is not compatible with all operating systems, it provides many useful features. One of the powerful functions is that NTFS has a maximum file size of up to 2TB.
You may intend to choose NTFS as the file system for various reasons. Now, on this page, we will show you how to convert FAT32 to NTFS in Windows 10. There are two options available, with and without formatting.
The easiest and fastest way to convert a drive's file system is to format the drive. This will make you lose all your data. You may don't want to do that and in fact, you don't have to. By using Command Prompt, you can convert FAT32 to NTFS without formatting or losing any data. Follow the steps below.
Step 1: Open File Explorer, and then locate the drive of which you want to convert the file system. Check and remember the drive letter, which will be used in the following step.
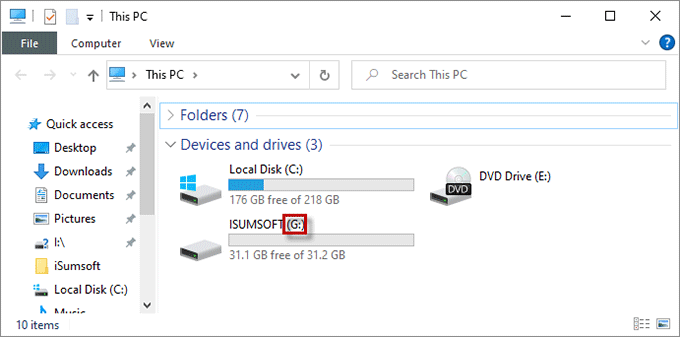
Step 2: Navigate to the "Type here to search" bar, and enter cmd. When the best match appears, click on Run as administrator.
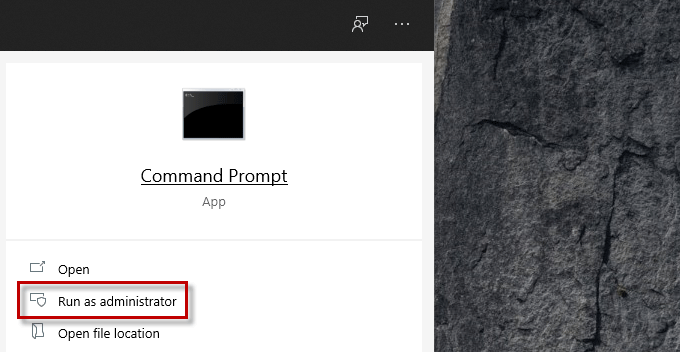
Step 3: After the Command Prompt windows pops up, enter the command convert Drive Letter:/fs:ntfs and hit Enter on the keyboard. Make sure the drive letter you type in the command is consistent with the target drive.
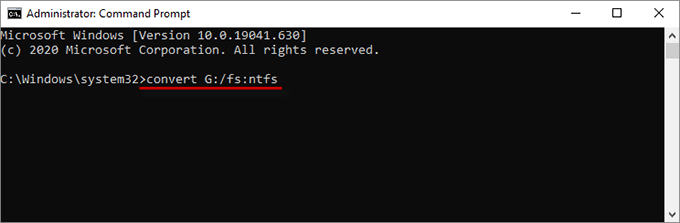
Step 4: Input the volume label for the drive, and then hit Enter again to execute the command.
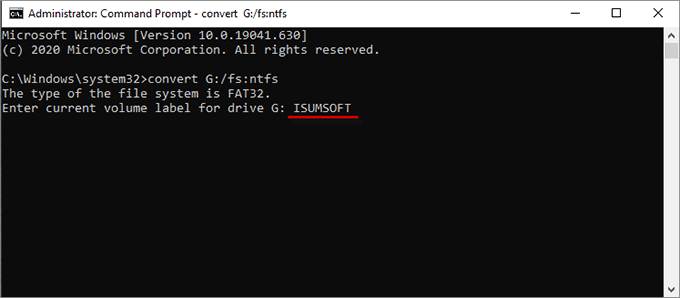
If you have no ideas about the volume label. Do not close the Command Prompt window. Open Windows File Explorer, right-click the target drive, and select Properties from the context menu. Under the General tab, you will find the relative volume label in the upper bar.
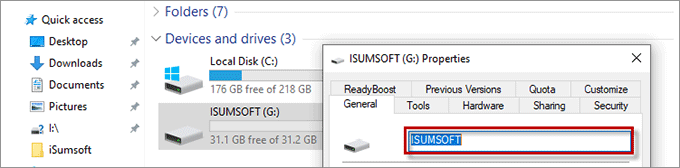
Step 5: Shortly, you will see the final line shows Convert complete, which means the drive's file system has been converted to NTFS.
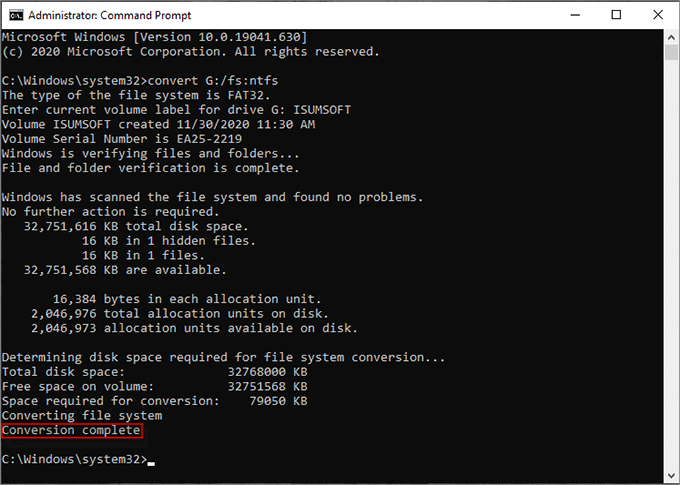
Another method to convert FAT32 to NTFS is by formatting the storage device. This method is suitable for users who want to format their overloaded data drive as well as changing the file system. It will directly erase the data on the drive. Therefore, remember to back up the important files on your drive. You have three ways to format FAT32 to NTFS.
Step 1: Go to File Explorer, right-click the target drive, and select Format from the context menu.
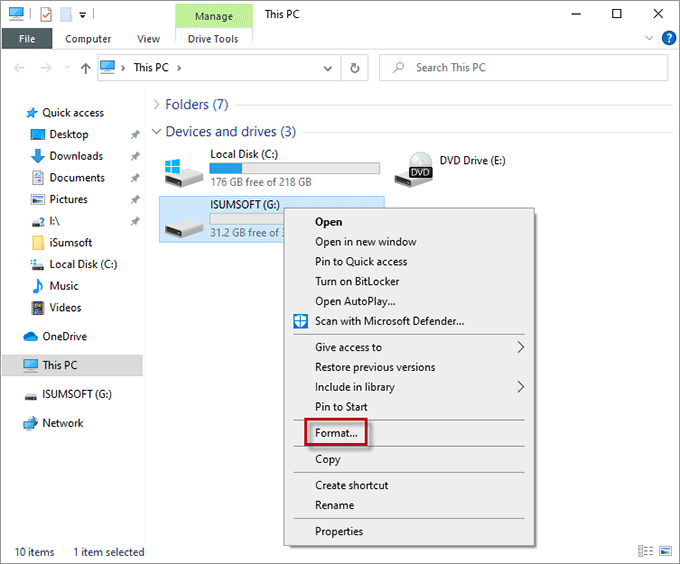
Step 3: In the pop-up dialog, click on the File system drop-down menu and select NTFS. Tick the Quick Format option to help quickly convert FAT32 to NTFS. Click on Start to initiate the task.
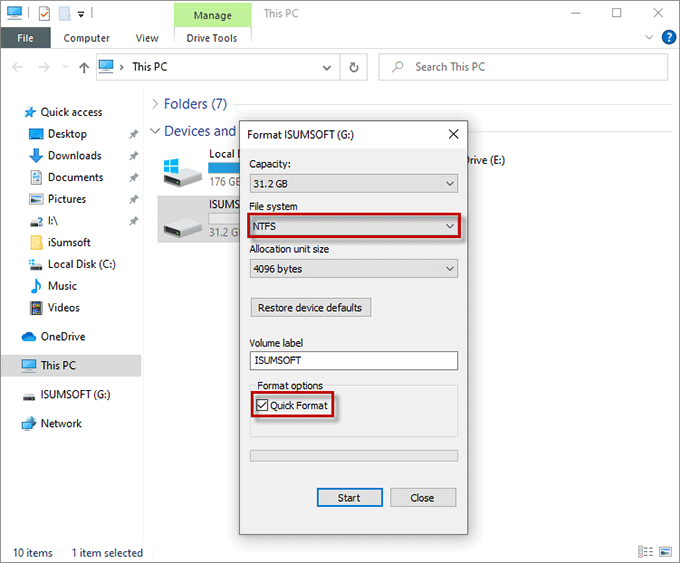
FAT32 will be converted to NTFS at once.
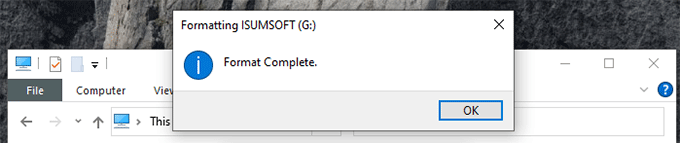
Step 1: Open Disk Management through the Windows User menu. Press Win + X and click on the Disk Management option when the menu pops up.

Step 2: Locate, right-click the drive when the window appears, and then click on Format.
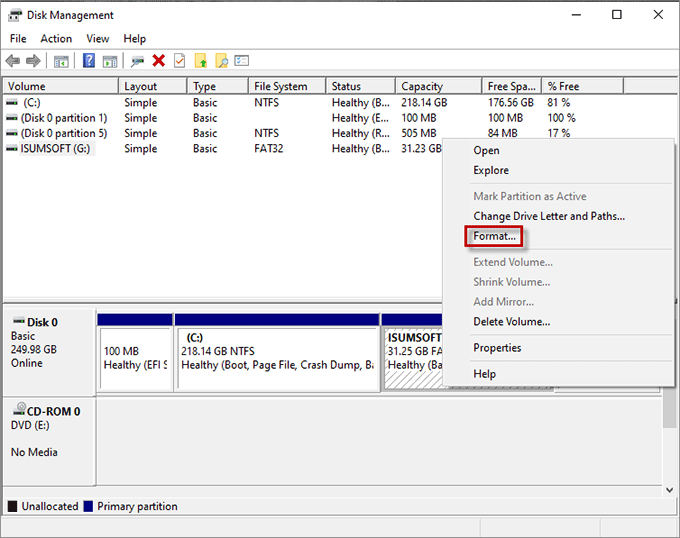
Step 3: In the Format dialog, select NTFS from the File system drop-down menu. Also, Tick the radio button saying Perform a quick format. Tap on OK to complete the operation.
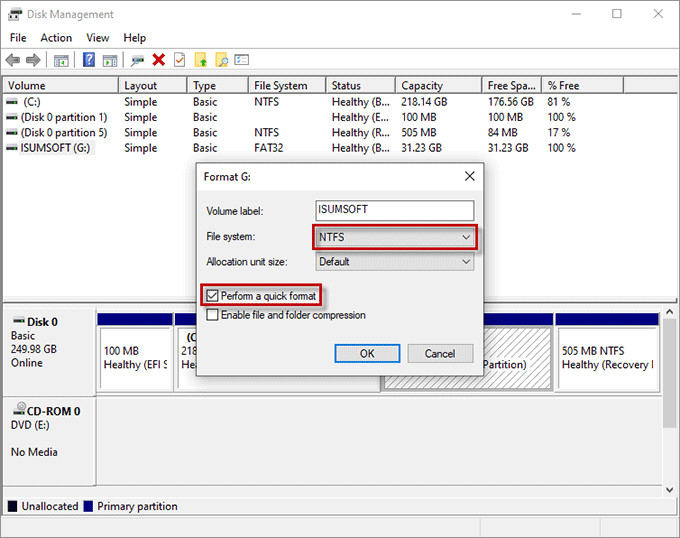
The conversion to NTFS will complete very soon as well.
This way also works to format both the removable drive or the internal hard drive while converting the drive to NTFS.
Step 1: Open Command Prompt as administrator as the method mentioned above.
Step 2: Type in the command below in order, and hit Enter on the keyboard to confirm after you input each command.
1. diskpart
2. list volume
3. select volume # (Replace "#" with your own volume number from the list.)
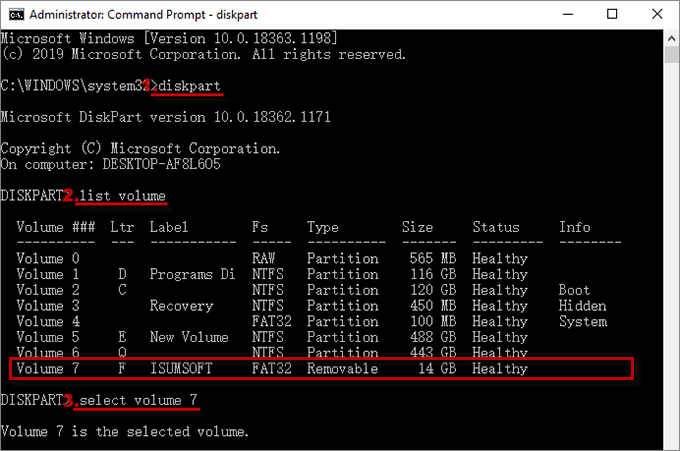
Step 3: After you input the selected volume, enter format fs=ntfs quick to start the formatting which will complete quickly. When you see the message "DiskPart successfully formatted the volume.", finally type exit to leave the process.
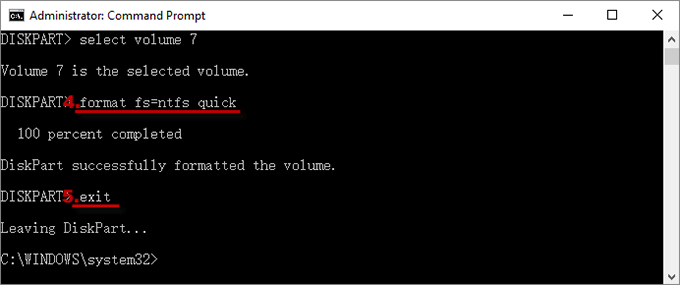
Step 4: When locating the formatted USB drive, you will find the drive is converted to NTFS and it has no volume label. You can rename the USB drive if necessary.