"I just got a new SSD and have installed it into my desktop PC. Now I would like to move Windows 10 to the SSD from my old hard disk drive. Do I have to reinstall Windows 10 on the SSD? Is there a way to migrate Windows 10 to SSD without reinstalling the OS? "
Most people will encounter system migration problems when upgrading/replacing a hard drive. Performing a clean installation of Windows 10 on the new SSD is an option, but it's not the best solution because you will lose all your personal data and have to install your programs and drivers once again. In fact, you don't have to. Now, on this page, we will show you two better ways to migrate Windows 10 to SSD without reinstalling.
Preparations:
1. Make sure both the original hard drive and SSD are connected or installed to your Windows 10 computer.
2. The SSD will be overwritten during the migration of Windows 10 to it. So, if you have important data stored on the SSD, back it up in advance.
To migrate an installed Windows 10 to the SSD, the most direct way is to copy the operating system partition (C:) to the SSD. However, manual copy-paste is not practicable. In order to ensure that the copied Windows 10 OS can boot on the new SSD without any problems, you need a professional partition cloning tool like iSumsoft Cloner. Here are the steps.
Note: If the capacity of your current operating system drive (C:) is larger than that of your SSD drive, you need to shrink your OS drive to make it small enough so that the SSD can hold it.
Step 1: Download and install iSumsoft Cloner on your computer. After installation, launch this tool. It will detect all drives connected to your computer, including the SSD, and display their status on the screen. Select the Copy option at the top.
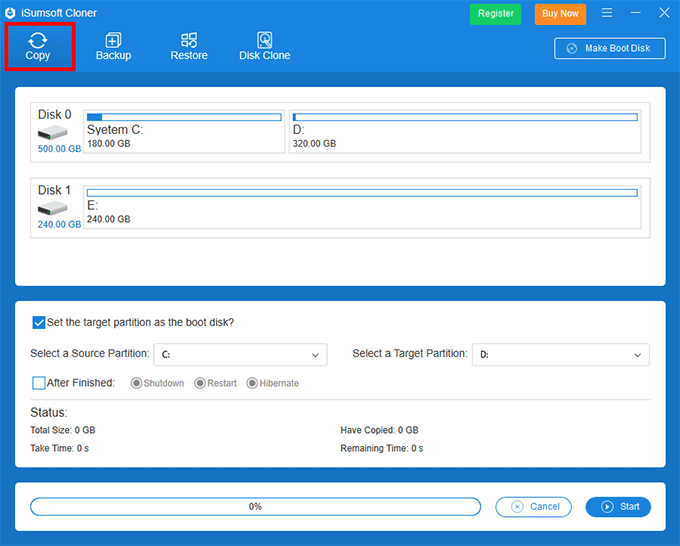
Step 2: Select the operating system drive (C:) where your Windows 10 is currently installed as the source partition, and select the SSD as the target partition. If you have divided the SSD drive into multiple partitions, just select any one of the partitions with larger capacity as the target partition. Check the "Set the target partition as the boot disk" option.
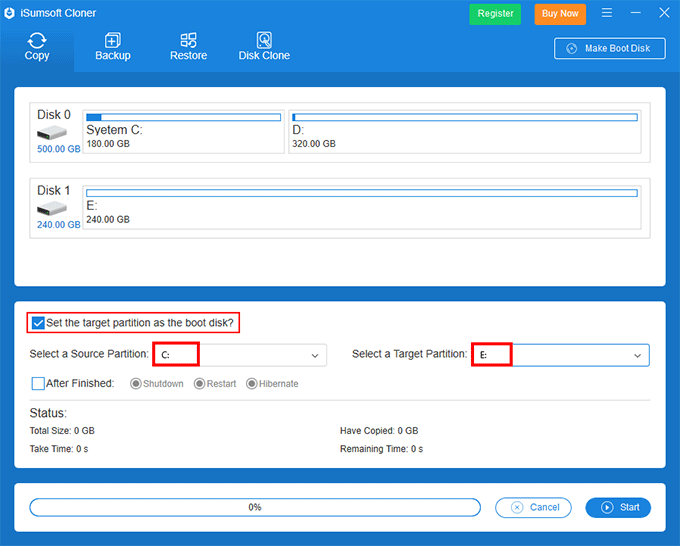
Step 3: Click on Start in the lower right corner to start copying. Then wait for the copying process to complete. This usually takes about 10 minutes, depending on the capacity of the OS partition. When you receive a Tips dialog saying "Copy Completed Successfully", the Windows 10 OS has been successfully migrated to the SSD.
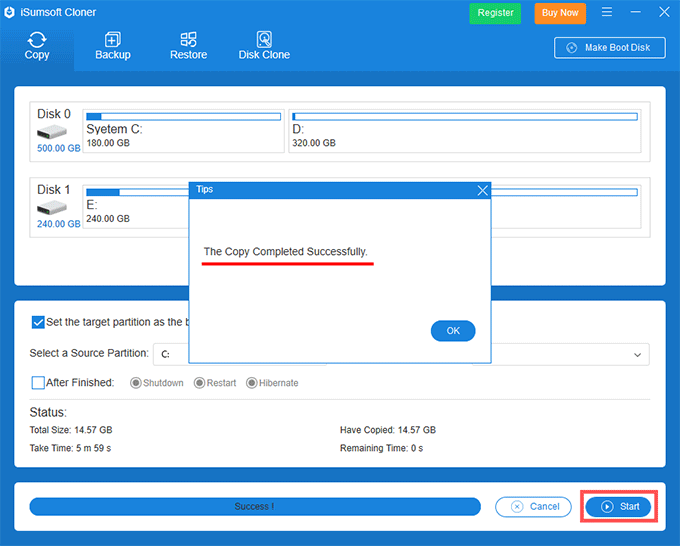
When it comes to migrating Windows 10 to SSD, some people actually refer to migrating everything on a Windows 10 computer, including the OS, installed apps and any other data, to the SSD. So, another way to migrate Windows 10 to SSD without reinstalling is to clone your whole hard drive. This can also be done with iSumsoft Cloner. Follow these steps.
Tips: This method is applicable when the capacity of the SSD is equal to or larger than that of the original hard drive. Otherwise, the migration may fail.
Step 1: Run iSumsoft Cloner and select the Disk Clone option at the top.
Step 2: Select the original hard drive (usually Disk 0) which contains your Windows 10 as the source disk, and then select the new SSD (usually Disk 1) as the target disk.
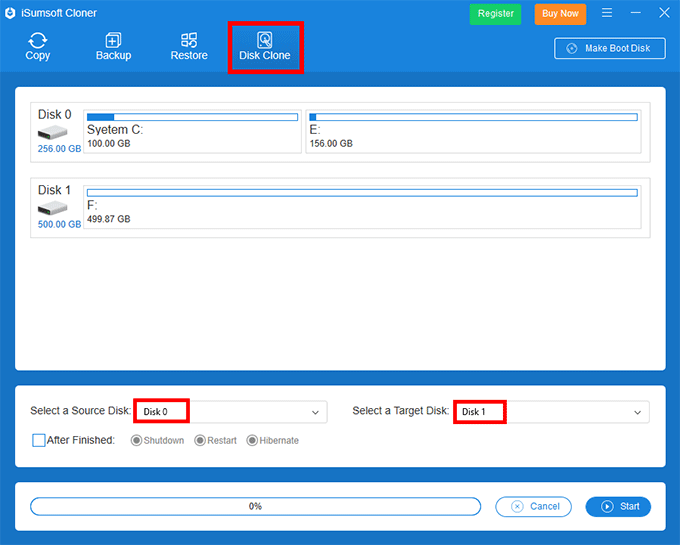
Step 3: Click on Start in the lower right corner to start cloning. Then wait for the cloning process to complete. When you receive the success prompt, the Windows 10 as well as all other data has been migrated to the SSD successfully.
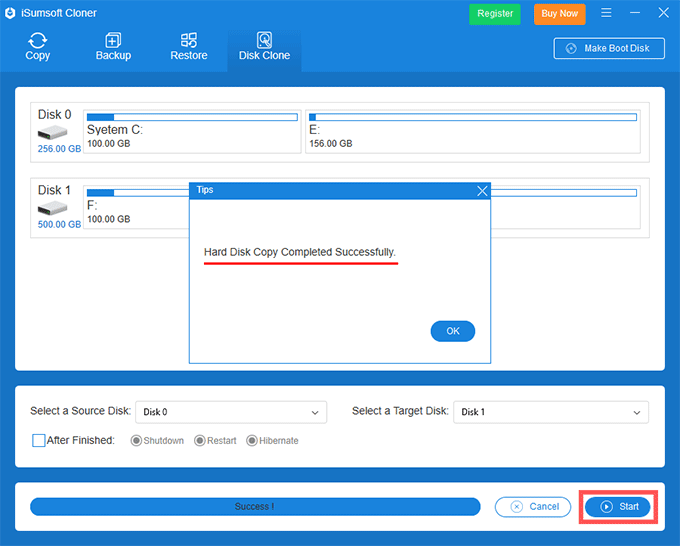
Those are two straightforward and effective ways to migrate Windows 10 to SSD without reinstalling the OS. As you can see, they are much easier and more time-saving than performing a clean install of Windows 10 on the SSD. More importantly, they enable you to keep all your data.
After migrating Windows 10 to the SSD, you will want to make your computer boot from the SSD. Typically, if you disconnect or remove the original hard drive and keep only the SSD, the computer will automatically boot from the SSD. However, if you keep both drives, you will have to access the computer's BIOS or UEFI settings and change the SSD drive to the first boot device.
After your computer boot from the SSD, Windows 10 will work perfectly on the SSD without reinstalling. You won't need to reinstall anything, because everything, including the OS, all installed apps, drivers, and settings, has been migrated.