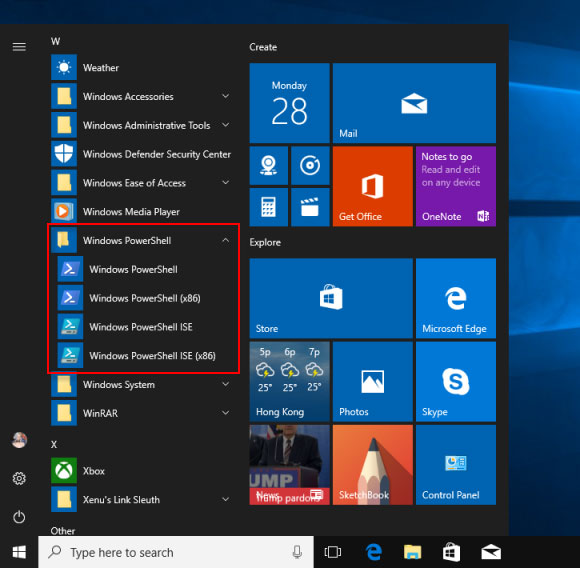Cannot open Windows PowerShell neither from All apps in Start Menu nor from Win+X menu? If you find Windows PowerShell missing from Apps List in Start Menu, and cannot access it from Win+X menu as usual. You may also get a prompting says: " Windows cannot find Windows PowerShell.Ink in 'C:\Users\<username>\AppData\Roaming\Microsoft\Windows\Start Menu\Programs\Windows PowerShell'."
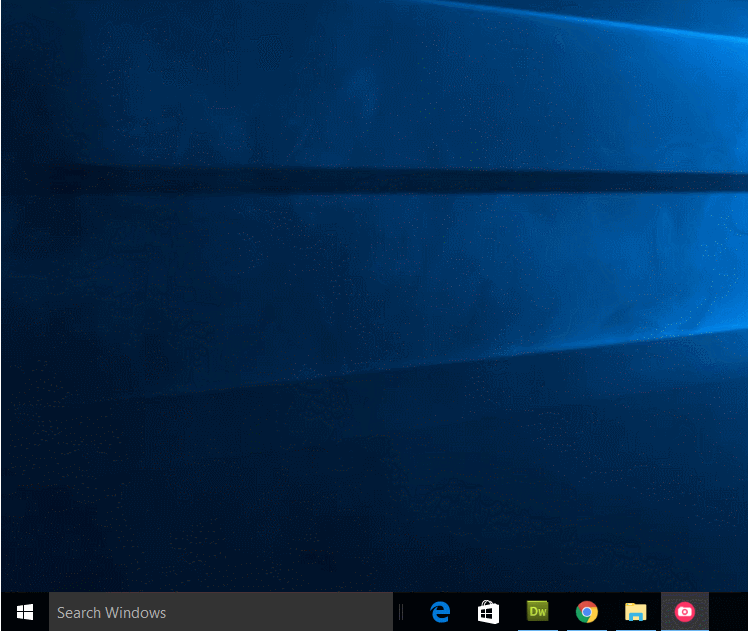
To fix this problem, you need to restore the missing Windows PowerShell.Ink to your personal Start Menu directory Windows PowerShell folder. This tutorial will guide you on how to get it done.
To fix this issue, you have to go to Start Menu in other user account directory and copy Windows PowerShell folder from there, then go to the same path for a current user and paste the folders in there. Here's how:
Press Windows key + L on the keyboard, you'll get to Windows 10 login screen, from which you can select your desired user account to sign into the system. If you haven't other accounts, try to create a new account.
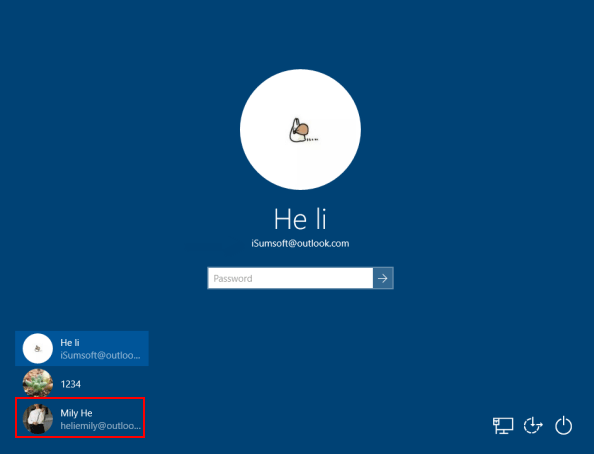
Step 1: Press Windows key+R, copy and paste the following path to Run box, then, hit Enter key.
C:\Users\%username%\AppData\Roaming\Microsoft\Windows\Start Menu\Programs\Windows PowerShell
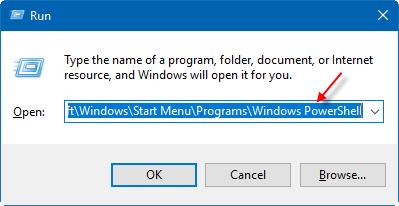
Step 2: Copy all items in that folder to a USB drive. Or save them to a folder in D or E drive in your PC.
Note: Make sure you can find them easily when you sign in with another user account.
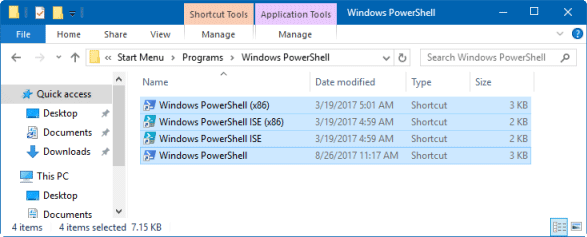
Step 1: Press Win+E to open Windows Explorer, in the address bar, past the following path, then hit Enter key. C:\Users\%username%\AppData\Roaming\Microsoft\Windows\Start Menu\Programs\Windows PowerShell

Step 2: Then, paste Windows PowerShell.Ink to Windows PowerShell folder in the current user directory.
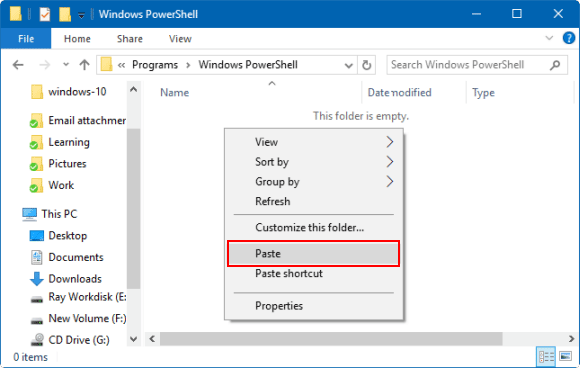
Step 3: Open Start Menu, you will find Windows PowerShell comes back in Start Menu under W list.