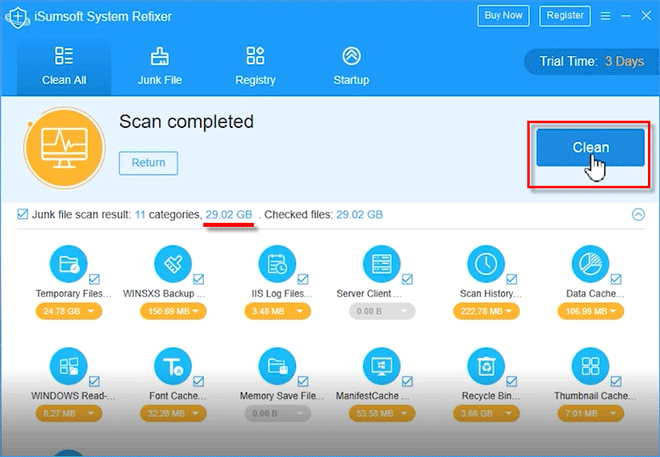The Disk Cleanup app is not working properly in your Windows 10? It always refuses to start, or does not respond, or freezes up at certain points in the cleaning process, or cannot delete some files? If you have these issues, now you're in right place. We will show you several effective ways to fix the problem that Disk Cleanup is not working in Windows 10.
Before taking any actions, make sure you are logged in to your Windows 10 as an administrator account, because without administrator privileges, the following fixes are likely to fail. If necessary, see How to Check If I Have Admin Rights in Windows 10.
Sometimes Windows update is responsible for Disk Cleanup not working properly. In this case, running Windows Update Troubleshooter will fix this issue.
Step 1: Open Settings in Windows 10 by pressing Win + I. Then choose Update & Security.
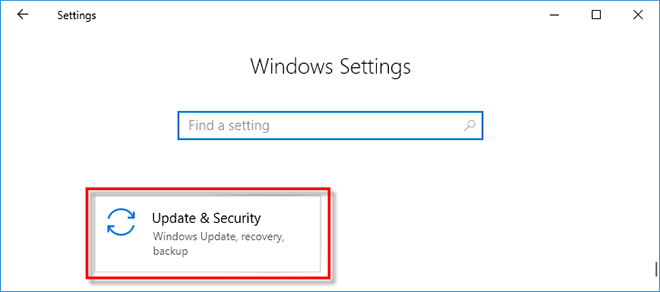
Step 2: Select Troubleshoot on the left side. On the right side, select Windows Update, and then click Run the troubleshooter.
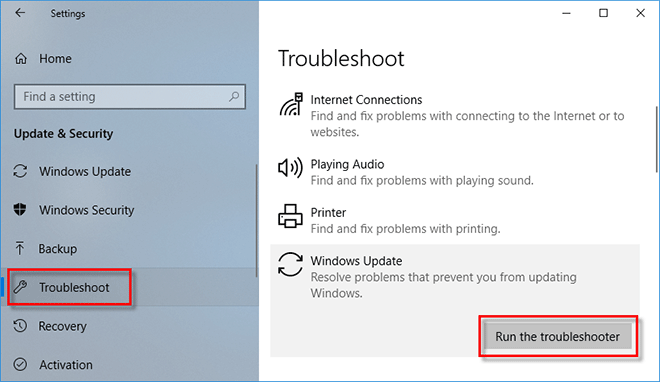
Step 3: Windows Update Troubleshooter will start detecting problems. Just follow the on-screen prompts to complete the troubleshooting. After that, restart your Windows 10 and then check if your Disk Cleanup issue is resolved.
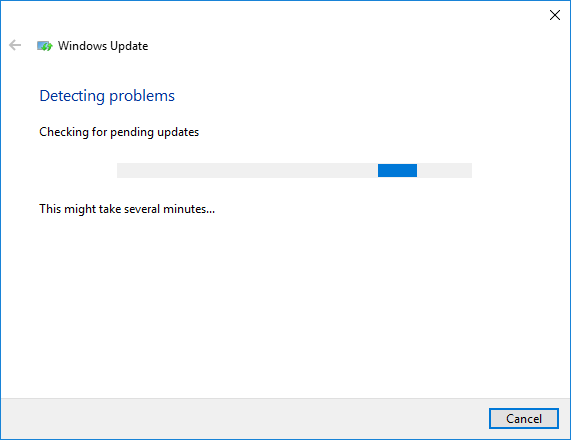
If there are corrupt temporary files on your computer, Disk Cleanup may not work properly. Deleting temporary files fixes this issue.
Step 1: Open the Run dialog by pressing Win + R. Then type %temp% and hit Enter, so Windows 10 will open the temporary files folder for you.
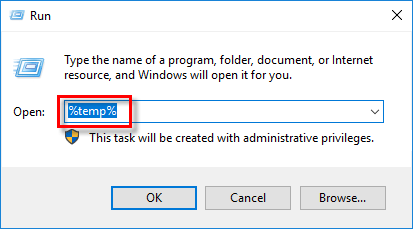
Step 2: Press Ctrl + A to select all temporary files in this folder, and then press Delete key on your keyboard to delete them all.
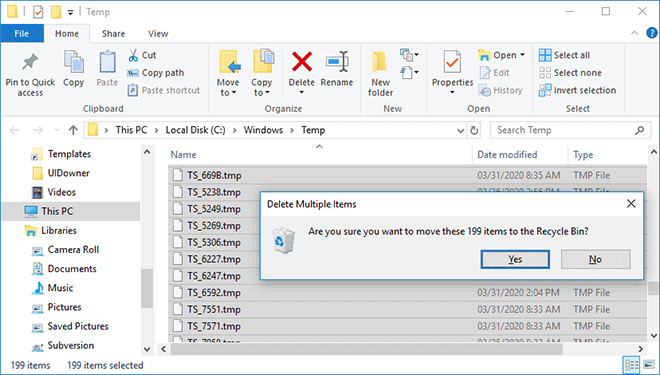
Step 3: Restart your Windows 10 and see if the Disk Cleanup works properly.
If the preceding methods do not work for you, Microsoft suggest you perform System File Checker scan.
Step 1: Type cmd in the search box on the left side of the taskbar and hit Enter. This will open the Command Prompt for you.
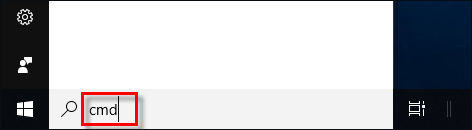
Step 2: In the Command Prompt window, type sfc /scannow and hit Enter. System File Checker will scan all protected system files and repair corrupt files automatically. This takes a few minutes.
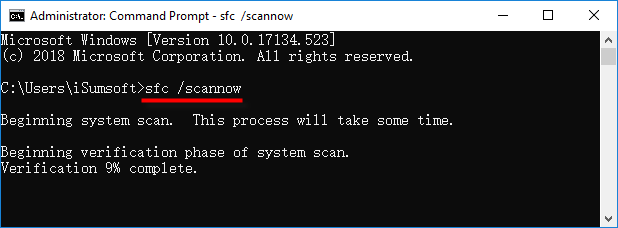
Step 3: When the scan and repair is complete, restart your Windows 10 and then check if Disk Cleanup is working properly.
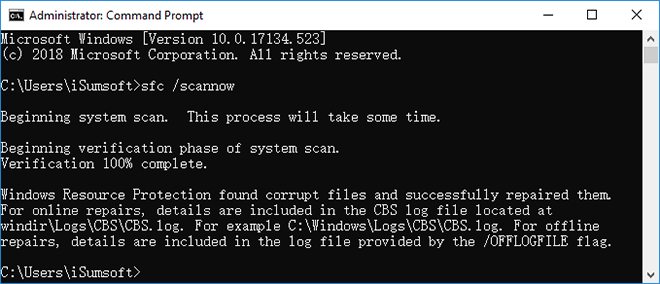
If you've tried all the above methods and your Disk Cleanup is still not working properly, reinstalling Windows 10 may be the last option to fix the issue. However, if your Windows 10 has been running well except for problems with Disk Cleanup, you don't have to reinstall Windows, but you can choose an alternative disk cleanup tool.
If Disk Cleanup is not working properly in your Windows 10 and you urgently need to clean up your computer to free up space, then it's a good idea to use a third-party cleanup tool like iSumsoft System Refixer.
iSumsoft System Refixer a more powerful and easy-to-use Windows cleanup tool. It makes a full and quick scan of your computer to find out all kinds of unnecessary system files like temporary files, WinSXS backup cache, various data caches, font cache, thumbnail cache, scan history, ISS log files, etc, and then lets you clean them all with just one click. It's more efficient than Disk Cleanup and helps you free up more disk space, especially on the operating system drive (drive C:). Here is how it works.
Step 1: Download and install iSumsoft System Refixer on your Windows 10. After installation, launch this app.
Step 2: Select the Clean All option and then click the Scan button to scan your computer.
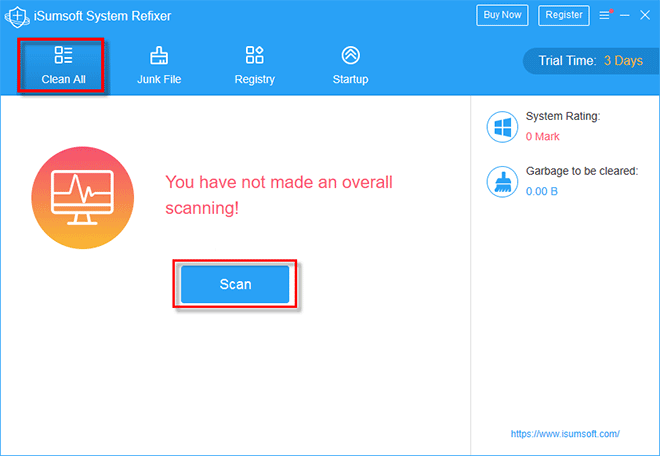
Step 3: When the scan is complete, all unnecessary system files are displayed on the screen. Click the Clean button and all these files will be removed completely from your hard disk.