Want to mirror your PC screen to another TV or Projector wirelessly? This guide will show you how to connect your PC to the Projector or TV. In this guide, you will also learn how to project a screen-broken computer on another PC, so that you can control that computer with keyboard and mouse, and use files that stored in the PC.
You can connect your PC using one of the cable connectors in the room, or connect to a projector wirelessly with Miracast. With these methods below, it's easy to connect to the external display.
Step 1: Connect your computer to the TV or projector with appropriate cables.

Step 2: Once connected, press the Windows logo key + P to bring up monitor options.
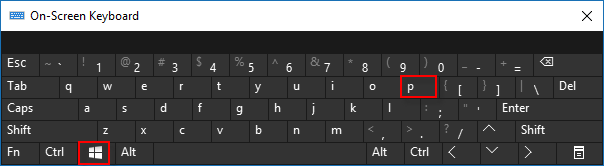
Step 3: Choose one of the four options:
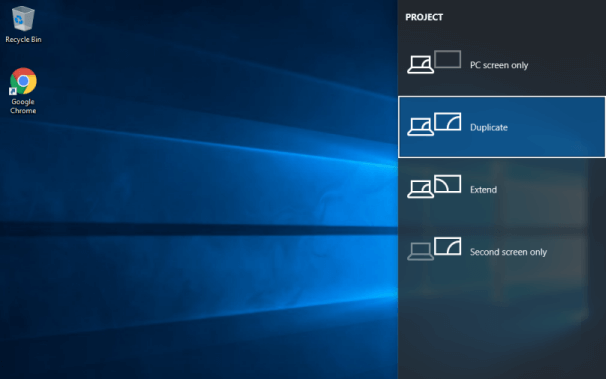
If your PC and the projector both support Miracast, you might not even need a cable. To do:
Press the Windows logo key + P, select Connect to a wireless display, choose a projector, and you're set.
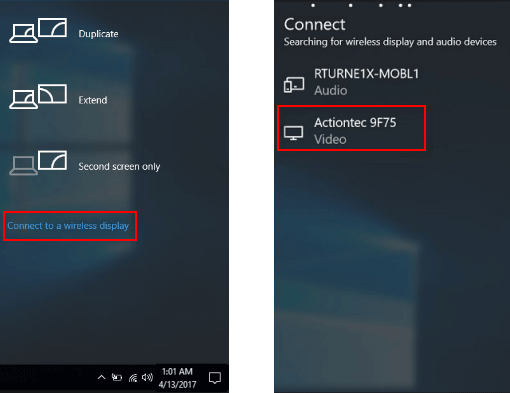
To check if your PC has Miracast and can be projected to: Open Action Center, click the Connect button. Your PC will tell you. Detail see: 2 Ways to Check if Your Windows 10 Supports Miracast.
You can project a Windows 10 Mobile phone or remote PC to your computer screen using Miracast wireless technology, make it available to control the remote screen with your keyboard and mouse.
There are two steps: customize the settings, and then use the Connect app to establish a connection.
Step 1: Click the Start button, open the Settings app, open System.
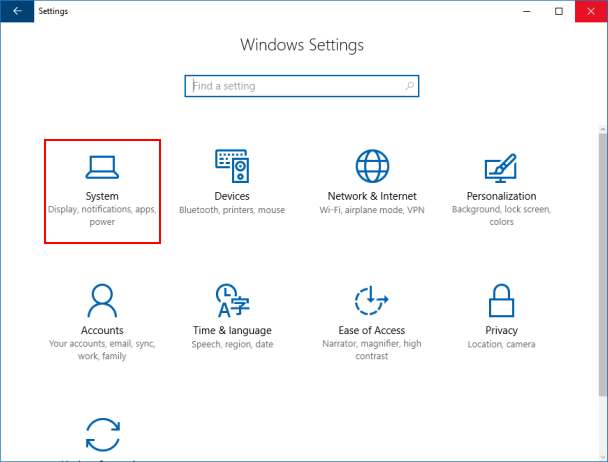
Step 2: Select Project to this PC tab, in order to make your device discoverable by the other device you're trying to project, you have to customize the Windows PCs and phones can project to this PC when you say it's OK option. And enable This PC can be discovered for projection only when it is plugged settings.
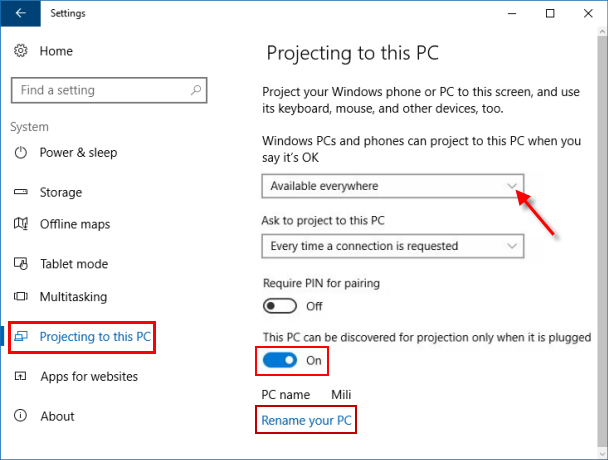
If this option is disabled, refer this guide to enable the ability to project to this PC.
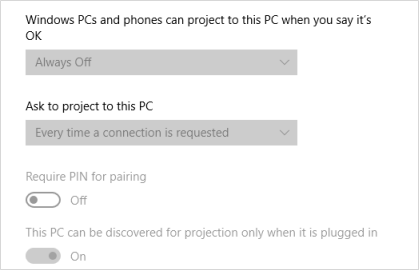
If you like, you can rename your PC to make easier to discover the device on the remote host.
Use the following steps to mirror other computer's display to your Windows PC wirelessly, learn more how to connect smartphone's screen to a wireless display see Project Smartphone's Screen to Windows 10 PC via Miracast.
Step 1: Click on the Action Center button in the Taskbar, click the Connect button.
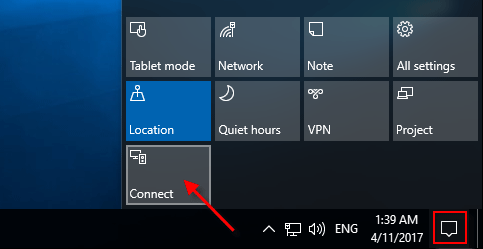
Step 2: Then click the name of the device you're trying to project. Click Yes to allow that device to project.
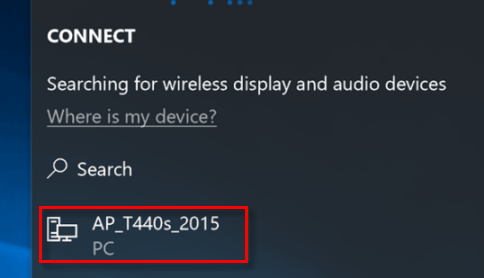
Step 3: Check the Allow input from a keyboard or mouse connected to this display option as necessary.
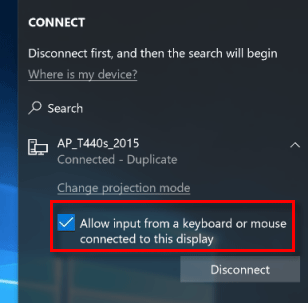
Once connected, you'll also be able to control the remote screen with your keyboard and mouse.
