The Projecting to this PC feature allows user to connect a Windows Phone or PC to your Windows 10 screen wirelessly so that you can control that connected device with your keyboard, mouse, and other devices too. If your PC cannot discoverable by other devices, don't worry! This guide will show you how to enable the ability to project to this PC for all users in Windows 10.
This option is only available in the Windows 10 Pro, Enterprise, and Education editions.
Step 1: Open Local Group Policy Editor.
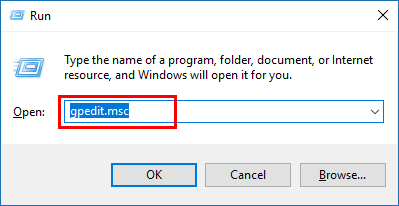
Step 2: In the left pane of Local Group Policy Editor, navigate to the location below:
Computer Configuration\Administrative Templates\Windows Components\Connect
Step 3: In the right pane of Connect, double-click on Don't allow this PC to be projected to policy to edit it.
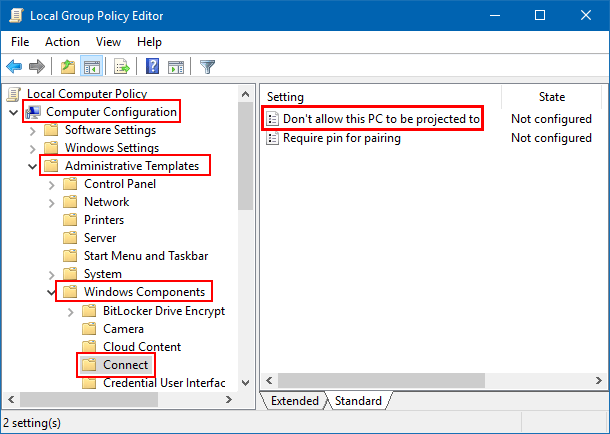
Step 4: Select Disabled or Not Configured option if you allow this PC to be projected. Then click on Apply followed by OK.
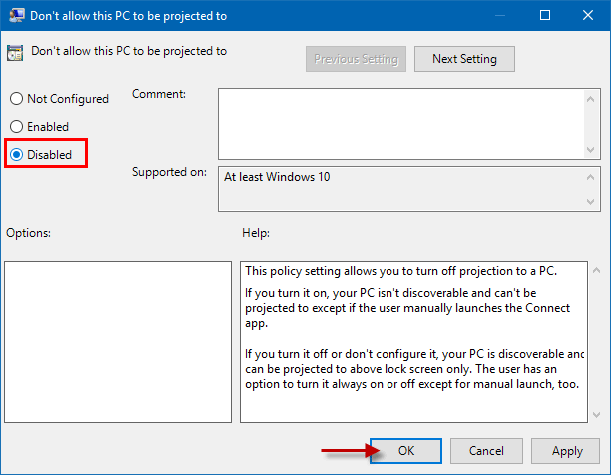
Step 5: When finished, close the Local Group Policy Editor. Restart computer.
This feature should be available to be customized, and then you can turn on This PC can be discovered for projection only when it is plugged settings. If you like you can continue to project other devices to your PC.
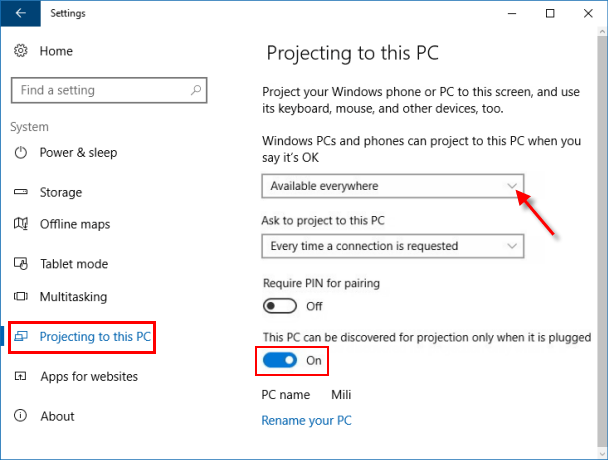
To allow your Windows 10 PC to be projected, you can modify the DWORD value in the registry key. This option is available for all editions of Windows 10.
Step 1: Open the Registry Editor.
Press Win + R keys to bring out the Run dialog box. Type in regedit, then press Enter.
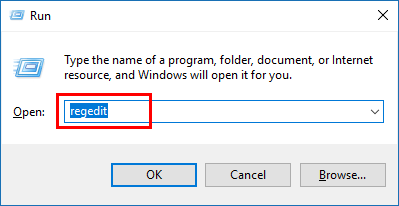
Step 2: When the Registry Editor opens, head to the following path:
HKEY_LOCAL_MACHINE\SOFTWARE\Policies\Microsoft\Windows\Connect
In the right pane of Connect, double-click on the AllowProjectionToPC to edit it.
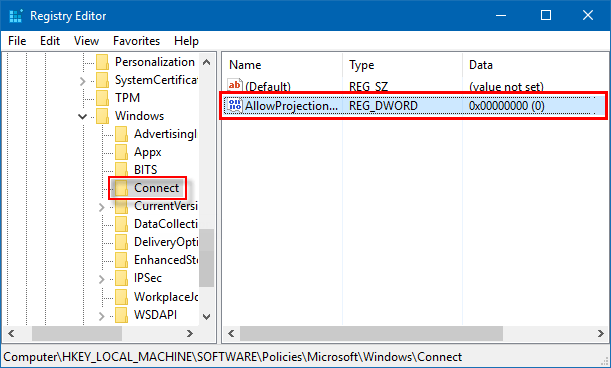
Step 3: In order to enable the ability to project to this PC: Change its DWORD by deleting its value.
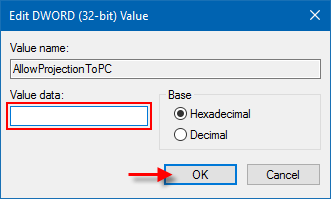
Step 4: When finished, click OK, and close Registry Editor.