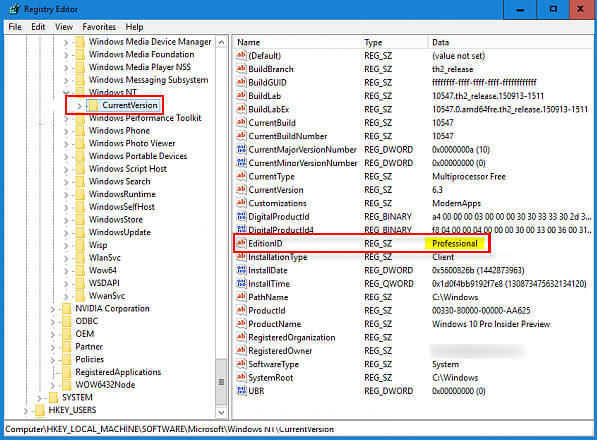Edition information tells you which edition of Windows 10 you're using—Home, Professional, Enterprise, or Education. The version number gives you the best information on what version of Windows 10 you're running. The number is based on the date of the most recent large build release.
This article will show how to view Windows 10 edition and Version on your PC.
Edition and version information can be important if you're trying to determine whether Windows 10 has received a specific update, whether you have access to a feature available only in certain editions.
Step 1: Open Settings app, and then click on the System icon.
Step 2: Select About on the left side.
Look under PC for Edition to find out which version and edition of Windows that your PC is running.
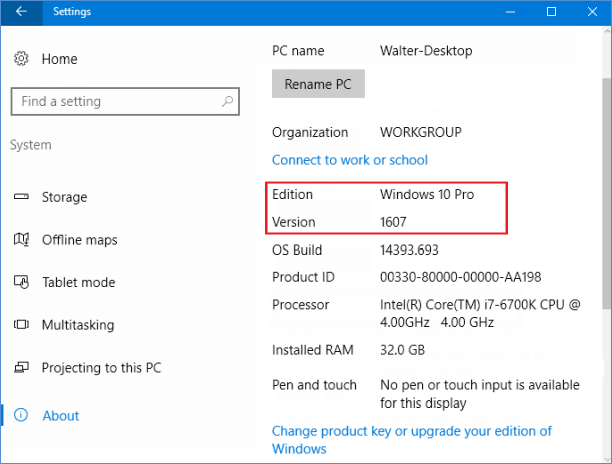
Step 1: Press the Win + R keys to open Run dialog, type winver into the box, and click on OK.
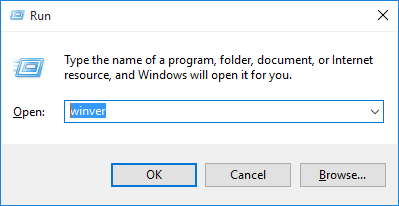
Step 2: Once the "About Windows" opens, you can see what your Windows edition is.
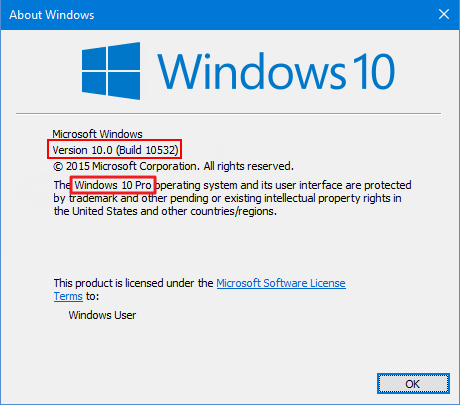
Step 1: Open a command prompt by pressing Win + X shortcut keys, then click it from the result menu.
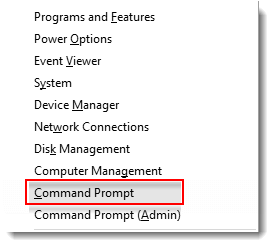
Step 2: To find out the Windows edition, execute the command: slmgr.vbs /dli, then hit Enter.
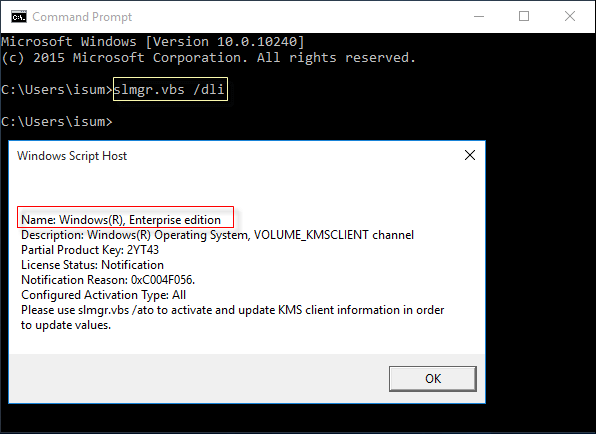
Step 3: To see Windows edition and version, execute the command: Systeminfo, then hit Enter.
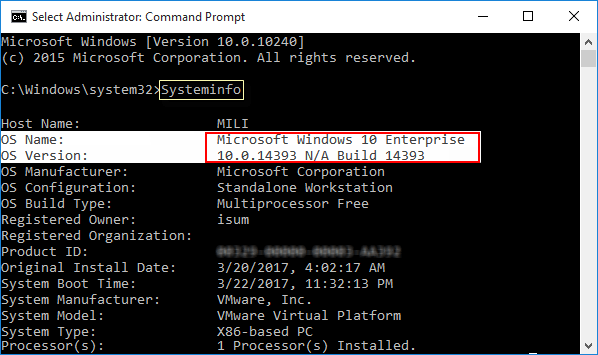
Use shortcut key: Windows logo key+Pause Break key to open Windows System.
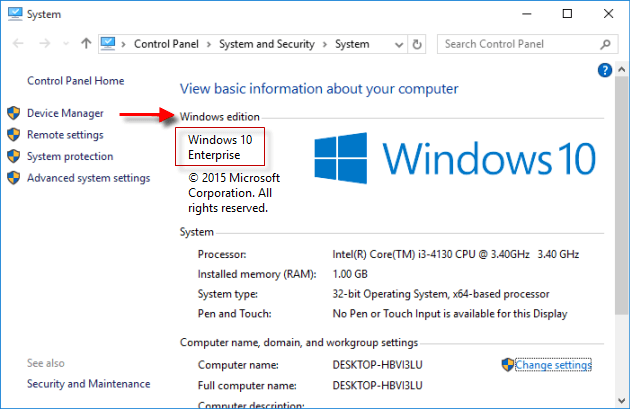
Step 1: Press the Win + R keys to open the Run dialog, type msinfo32 in the search box, and hit Enter.
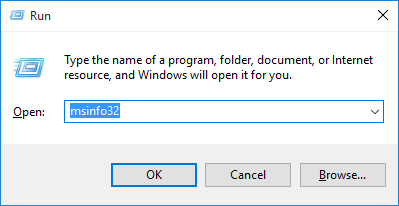
Step 2: In System Summary, you can see what edition you are using on the right side of the OS Name.
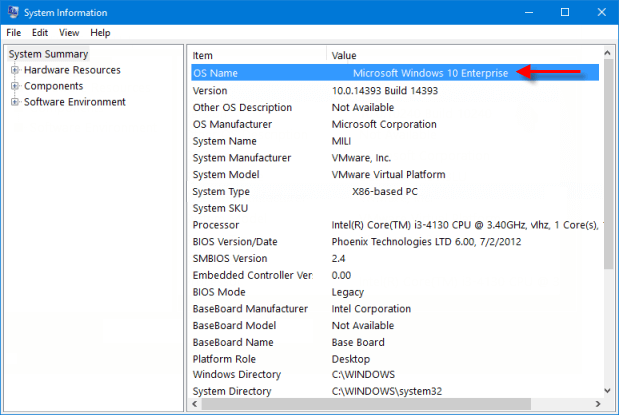
Step 1: Access Windows 10 Registry Editor.
Pressing Win+R keys to open Run dialog, type regedit, and click on OK to open Registry Editor.
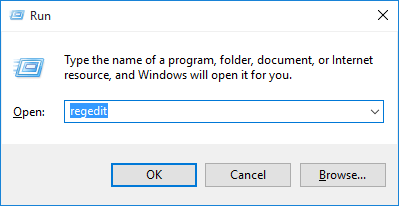
Step 2: In the left pane of Registry Editor, browse to the key below.
HKEY_LOCAL_MACHINE\SOFTWARE\Microsoft\Windows NT\CurrentVersion
Step 3: On the right pane of the CurrentVersion key, to see what the data shows for the EditionID string value.