On a daily basis, we use all sorts of Bluetooth devices such as headsets, mice, keyboards, printers, and the like on our computer or laptop. Sometimes, however, there is suddenly no Bluetooth option in Device Manager. On the basis of feedback from many users, most of them can’t find Bluetooth in Device Manager probably due to a recent update of the PC. Here you can find a useful solution if you want to fix the "Bluetooth missing from Device Manager" issue in Windows 10.
Step 1: Hold down the Win + R keys. Type services.msc in the Run dialog and click on OK. This command will launch the Windows Services Manager.
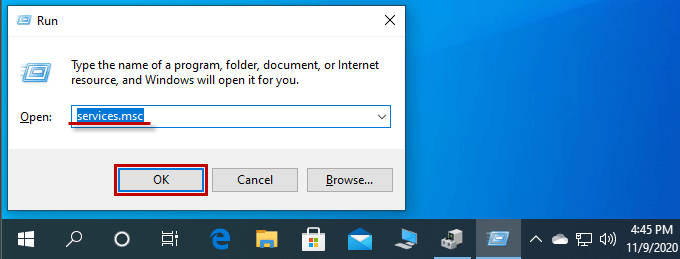
Step 2: Locate the Bluetooth Support Service. Right-click it and select Properties. Or, simply double-click the target bar.
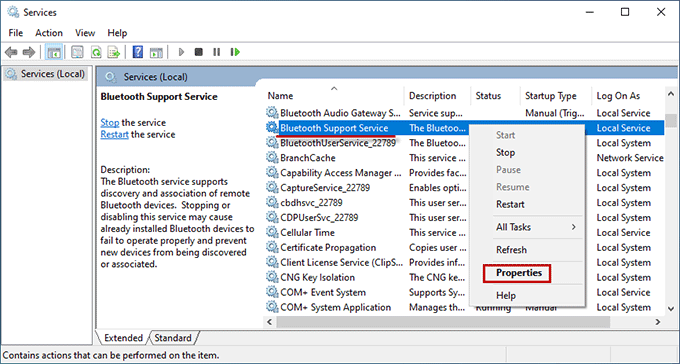
Step 3: Under the General tab, select Automatic from the Startup type drop-down menu. Click on the Start button if the Services status is Stopped. Tap on Apply and OK to save the settings.
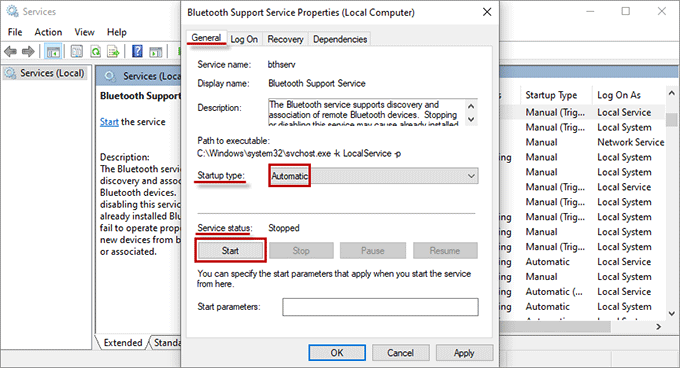
Check if you can find Bluetooth in Device Manager after a reboot. Move on to the next solution if Bluetooth is still missing from Device Manager.
Step 1: Press Win + X keys and select Device Manager from the pop-up menu.
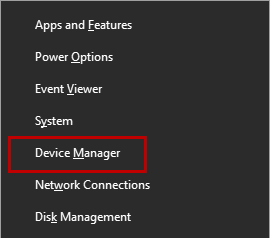
Step 2: After the Device Manger window appears, tap on the View tab and select Show hidden devices.
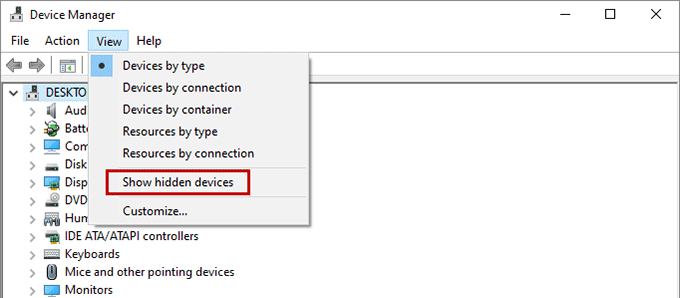
Check if the missing Bluetooth has returned to the Device Manager.
Step 1: Open Settings with Win + I hotkeys and click on Update & Security.
Step 2: Select the Troubleshoot option from the left-hand list. Locate, tap on Bluetooth at the right-hand pane, and click on Run the troubleshooter.
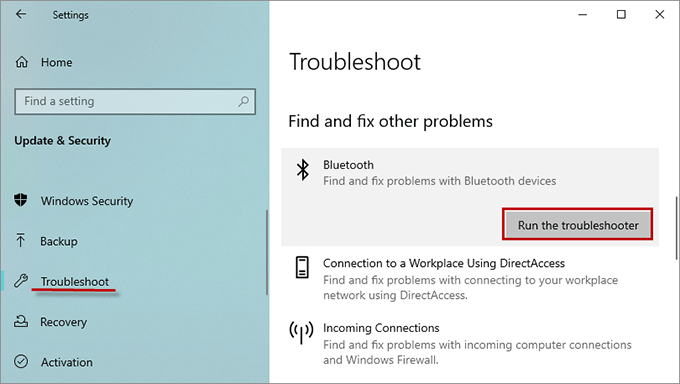
Step 3: If the troubleshooter has detected the problem, follow the instructions to fix the corrupted files. If lucky, you will get back the Bluetooth missing from Device Manager.
Step 1: Type cmd in Windows Search, right-click the Command Prompt, and select Run as administrator.
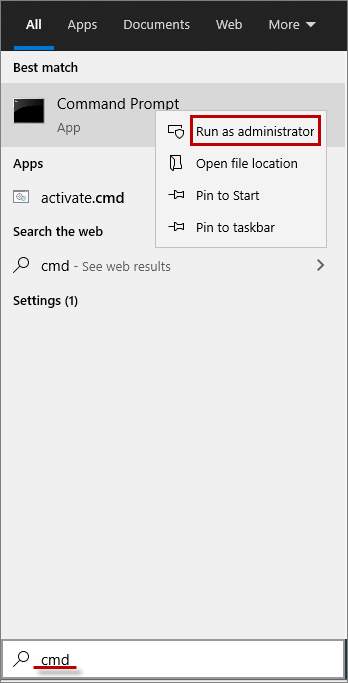
Step 2: After Command Prompt pops up, type in the command sfc /scannow and hit the Enter key. Then System File Checker will check for files with corruption and repair the corrupted files.
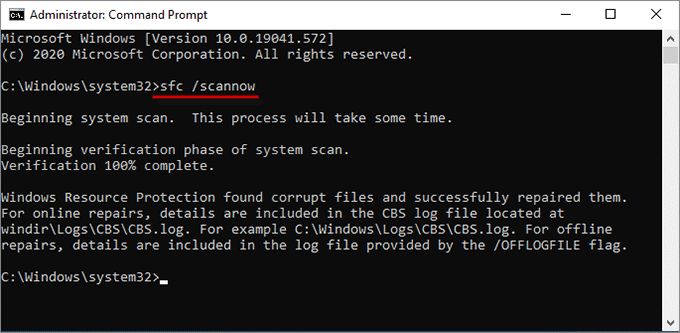
If SFC successfully repairs the corrupted files, check whether or not Bluetooth has come back to Device Manager. Provided both Option 3 and Option 4 don’t work at all, try the methods below.
Step 1: Open Control Panel and then click Programs > Programs and Features.
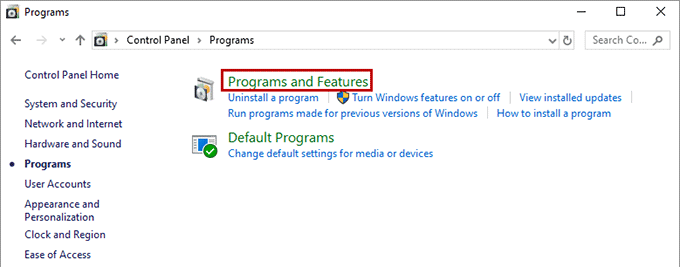
Step 2: In the following window, locate Wireless Bluetooth, right-click the option and click on Uninstall.
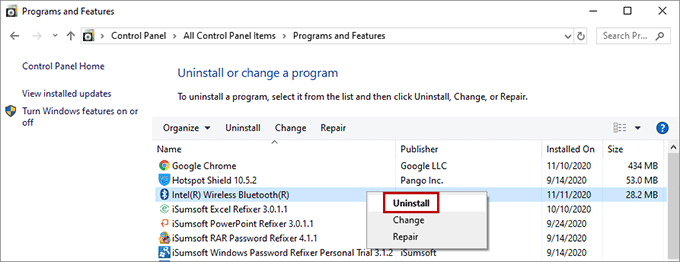
Step 3: Go to intel official website to download and install the available Wireless Bluetooth driver based on your operating system (32-bit or 64-bit).
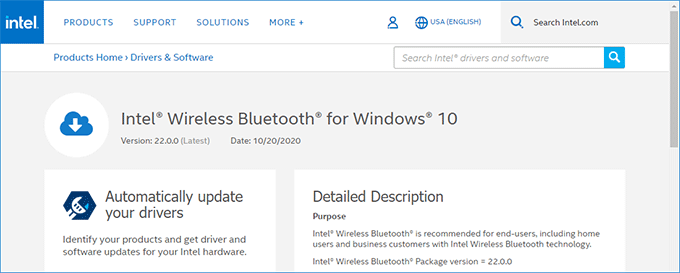
Restart the computer and check if the update of Bluetooth driver has fixed the problem that Bluetooth is missing in Device Manager.
Go to Settings > Update &Security > Windows Update. Download the available Windows version to update. After successful update, you should be able to find the Bluetooth missing in Device Manager.
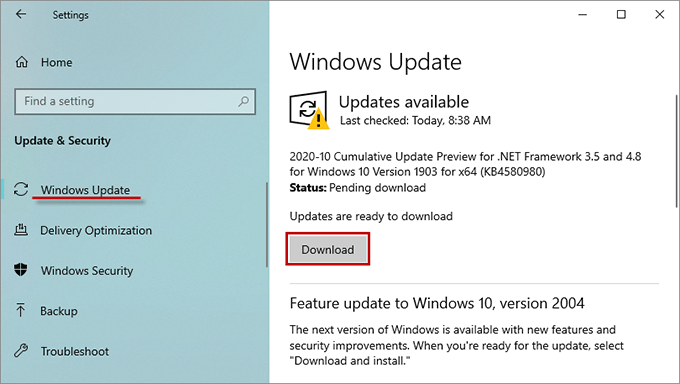
Provided that you have already installed the latest Windows 10 version on your computer, turn to the following method.
The final solution to retrieve the Bluetooth option in Device Manager is to consider resetting the computer. Remember to prepare a backup of your computer in case you need it.
Step 1: Navigate to Settings > Update & Security > Recovery. Click on Get Started to reset your PC.
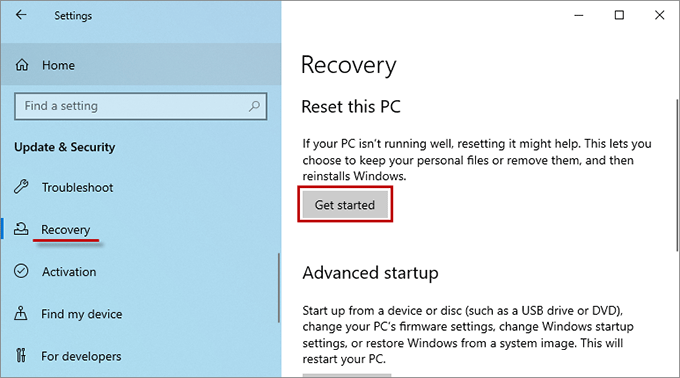
Step 2: Click on the Keep my files option.
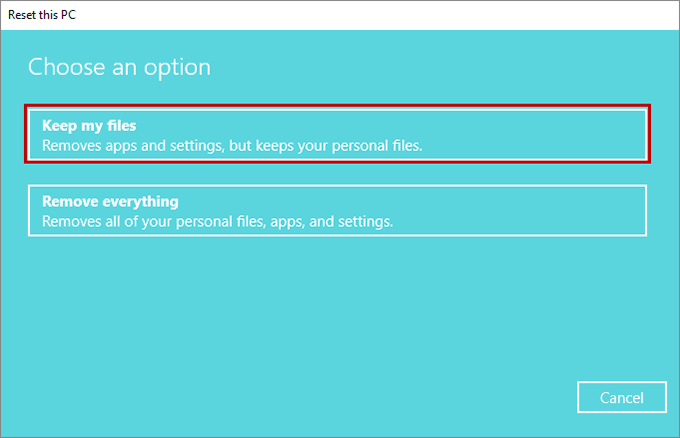
The reset process will take a while. Hopefully, Bluetooth missing from Device Manager will appear.