My non removable battery laptop does not charge when plugging it in. It displays "plugged in, not charging". The battery eventually ran out and I left for a few hours. After that, I plug it into the power source and start charging again, I want to fully charge it. I think everything is fine, however, it did not resolve the issue. The battery is now 1%. Help me!
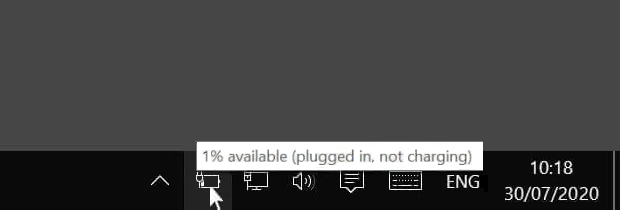
There are several reasons for this problem:
1. Overheating problem.
Some laptops have built-in thermal sensors, if the battery or the laptop itself gets hot, they will stop charging. This problem can be solved by turning off the laptop for a while and allowing it to cool down. It may be worth cleaning the cooling ducts and CPU/GPU heat sink with compressed air/vacuum.
2. Battery driver issue.
If your battery driver is out of date or corrupted, it can cause this problem.
3. The charger connector or the charging cable might be damaged.
Try another laptop charger if you have one handy. Also, try a different power socket. If you find the problem lies with the cable. You need to replace it with a new one. If your device is under warranty, contact the manufacturer to have the charger repaired or replaced.
If your laptop is plugged into a power source but not charging, you can try these methods to troubleshoot.
Turn the laptop off. Remove the AC power adapter and other connected devices. Place your laptop on a cool, open surface with nothing blocking the fans and let it cool down. Once it's completely settled and cool to the touch, try charging it up again. You can read: Some Great Solutions for the Laptop Overheating.
Windows 10 has several built-in troubleshooting tools that identify and fix problems, including battery issues. To use it, go to Settings > Update & Security > Power (in the Troubleshoot section) > Run the Troubleshooter.
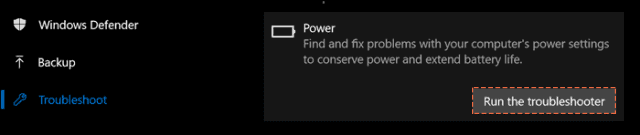
Now follow the instructions on the screen. Sometimes you can fix this problem simply by running the power troubleshooter. Once the troubleshooter is finished, check if the problem is resolved.
You can try updating the battery driver and check if that helps. Refer the steps mentioned below:
Step 1: Press Windows Logo key + X, and select Device Manager.
Step 2: Expand the list of Batteries and right-click Microsoft ACPI Compliant Control Method Battery
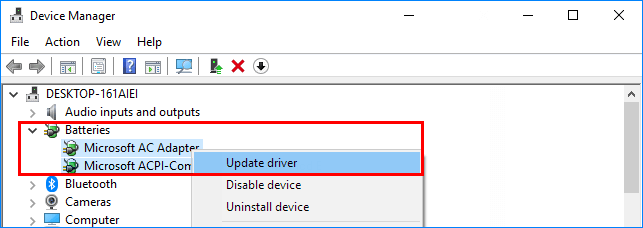
Step 3: Within the new selection window, press Update Driver.
Windows will ask you, "How do you want to search for drivers?" and you'll have the option to let Windows search automatically or browse your PC manually for the appropriate software. Once updated, reboot your PC and try charging again.
Step 1: Press Windows Logo key + X, and select Power Options.
Step 2: Under Related settings, click Additional Power Settings.
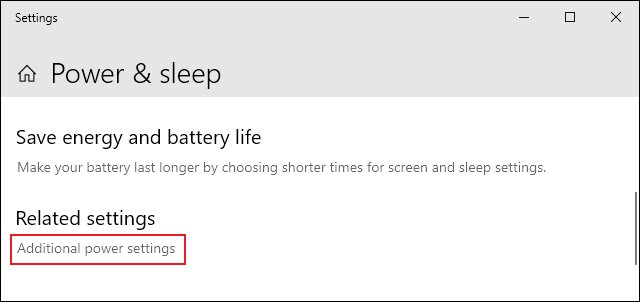
Step 3: Select one of the modes, and click on Change Plan Settings.
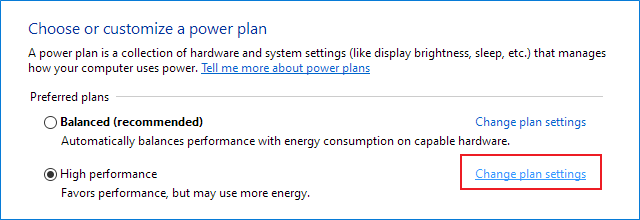
Step 4: Click on Restore default settings for this plan.
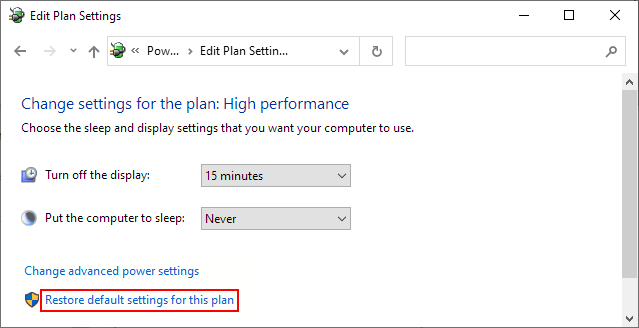
Step 5: A new window will pop up, and ask you if you are sure about the choice. Click Yes. Now you've restored the current power plan to default settings.
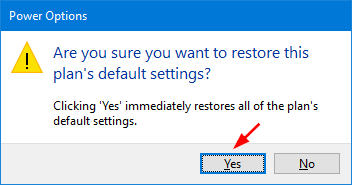
Sometimes your system might be overdue for an update for components such as your BIOS and Chipset. Updates can help resolve bugs that might be preventing the battery from charging efficiently. See: How to Update BIOS in Windows 10 - MSI, Acer, ASUS, Dell, HP, Lenovo, MSI