Normally, Windows 10 File Explorer icon is displayed on the Start menu as well as on the taskbar by default, so you can quickly go to File Explorer from the Start menu or taskbar. However, occasionally, the File Explorer icon is missing from the Windows 10 Start menu, so that you have to open File Explorer using other methods. This would be inconvenient to you. Now, this post will show you how to restore missing File Explorer to Windows 10 Start menu.
Step 1: Open the Settings app, and then click Personalization.
Step 2: On the Personalization page, click Start on the left-side pane, and then click the link ''Choose which folders appear on Start''.
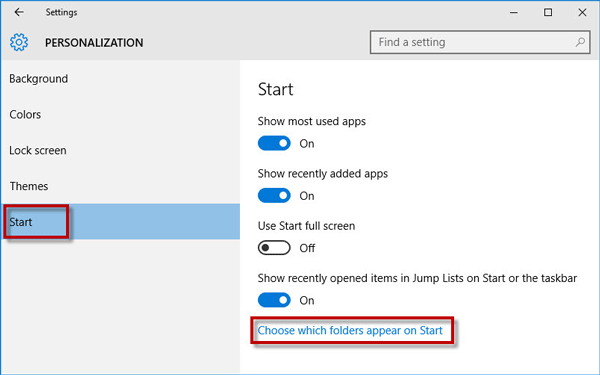
Step 3: Switch the toggle button under ''File Explorer'' to ''On'' position. This will make the File Explorer icon appear on the Start menu.
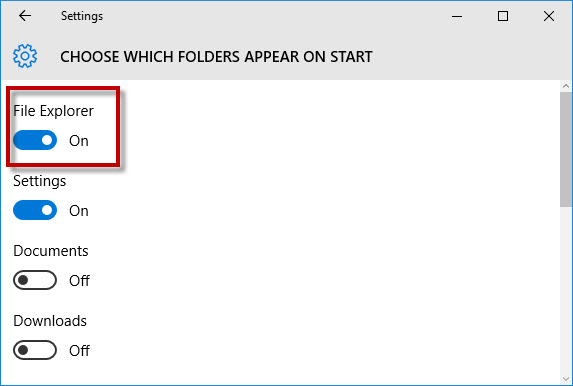
While following the steps above to restore the missing File Explorer icon back to Windows 10 Start menu, if you find the File Explorer option in Settings is grey out and unavailable, as shown in the screenshot below, you need to enable it with the methods in Part 2.
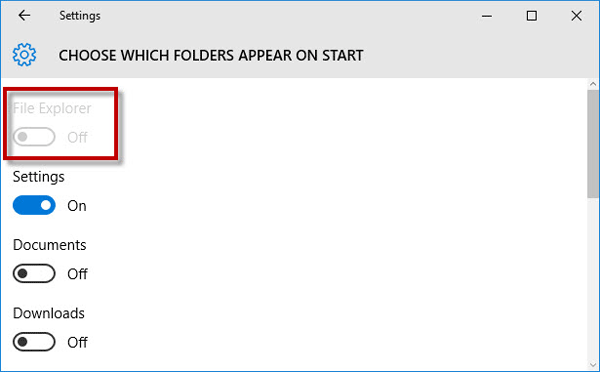
To enable the File Explorer option, you need to first check the ''Start Menu Places'' folder.
Step 1: Navigate to the ''C:\ProgramData\Microsoft\Windows\Start Menu Places'' folder. If you can't see the ''ProgramData'' folder, show hidden files and folders in Windows 10.
Alternatively, you can quickly go to the ''Start Menu Places'' folder by running ''C:\ProgramData\Microsoft\Windows\Start Menu Places'' in the Run (Win + R) dialog box.
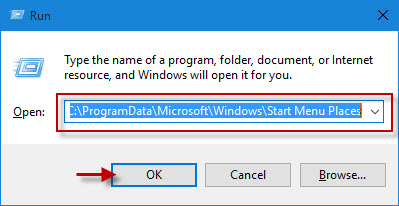
Step 2: Check if the File Explorer shortcut is in the ''Start Menu Places'' folder. If the shortcut exists in the ''Start Menu Places'' folder, but the File Explorer icon is missing from Windows 10 Start menu, fix the problem with method 1. If the File Explorer shortcut is missing in the ''Start Menu Places'' folder, get it back with method 2.
Step 1: Move the existing File Explorer shortcut from the ''Start Menu Places'' folder to the Recycle Bin, and don't empty the Recycle Bin.
Step 2: Restore the File Explorer shortcut from the Recycle Bin back to the ''Start Menu Places'' folder. Then the File Explorer option in Settings will be available, so you can the toggle button to ''On'' position to get the missing File Explorer icon back to Windows 10 Start menu.
Step 1: Create a File Explorer shortcut
1. Right-click on Windows 10 desktop, then point to New and select Shortcut.
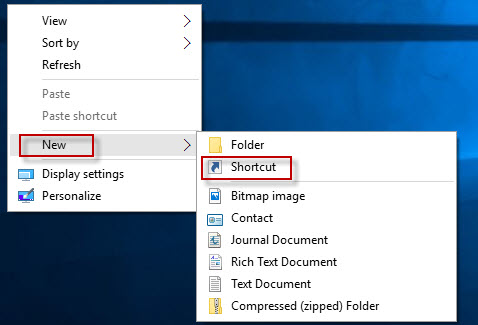
2. Type %windir%\explorer.exe in the box, and click Next.
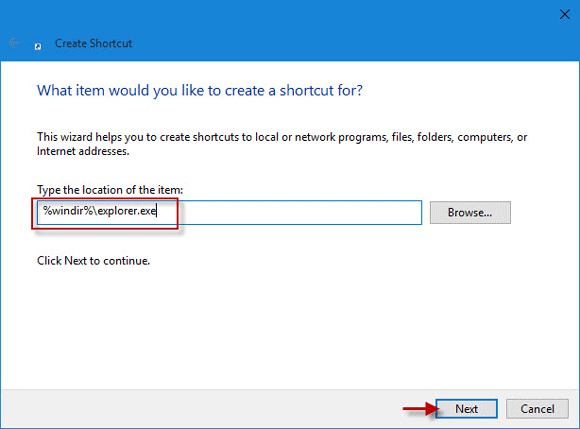
3. Name the shortcut ''File Explorer'', and click Finish. This will create a File Explorer shortcut on your desktop.
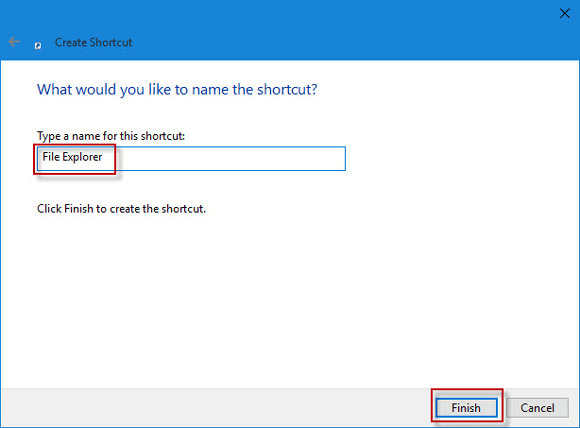
Step 2: Add File Explorer shortcut to Start Menu Places folder
1. Open the ''Start Menu Places'' folder, move the previously created File Explorer shortcut from the desktop to the ''Start Menu Places'' folder.
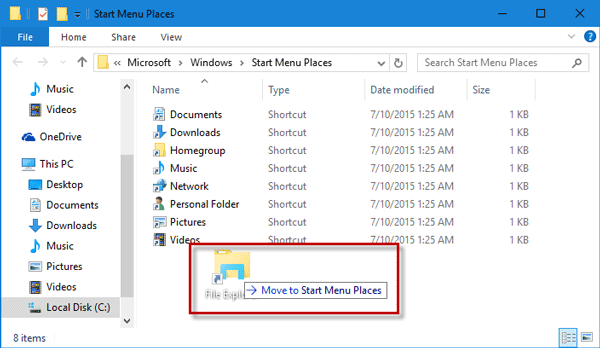
2. If prompted with the ''Destination Folder Access Denied'' dialog, just need to click ''Continue'' to confirm it.
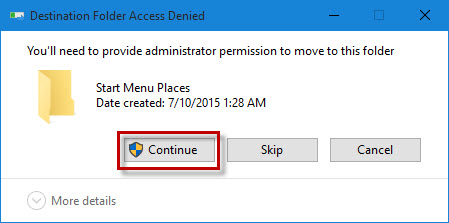
After the File Explorer shortcut is added to the Start Menu Places folder, the File Explorer option in Settings is enabled and available. Switch the toggle button under File Explorer to On position so that the missing File Explorer icon can be restored back to Windows 10 Start menu.