Occasionally, there may be some minor problems in Windows 10. Just a few days ago, when I right-click on a picture wanting to choose an image viewer program to open the picture, but find the "Open with" option is missing from the context menu. Fortunately, I fixed the problem by editing Registry. Now I will show you how to restore missing "Open with" option in Windows 10 by editing registry.
Note: Registry is a very important part in Windows. An incaution may cause program errors or other system errors. Hence, you are generally recommended to backup Windows 10 registry or create a system restore point for Windows 10 before you start to edit Registry.
The reason the ''Open with'' option is missing from right-click menu is that the ''Open With'' registration key is lost in Registry Editor, or its data value is changed. Hence, you need to restore the ''Open With'' key back to Registry and make sure its value data is correct. To do this, there are two methods as follows.
Step 1: Open Run dialog box by pressing Win + R keys, then type regedit and click OK to open Registry Editor.
Step 2: In the Registry Editor, navigate to HKEY_CLASSES_ROOT\*\shellex\ContextMenuHandlers\Open With. If the ''Open With'' key is not under ''ContextMenuHandlers'', right-click on the ''ContextMenuHandlers'', then point to New and select Key to create a new key, and name it ''Open With''. Then on the right-side pane, double-click on the value named ''(Default)'', and change its value data to {09799AFB-AD67-11d1-ABCD-00C04FC30936}, and finally click OK. The changes will take effect without requiring you to restart Windows 10. Then the missing ''Open With'' option will be restored back to the right-click menu.
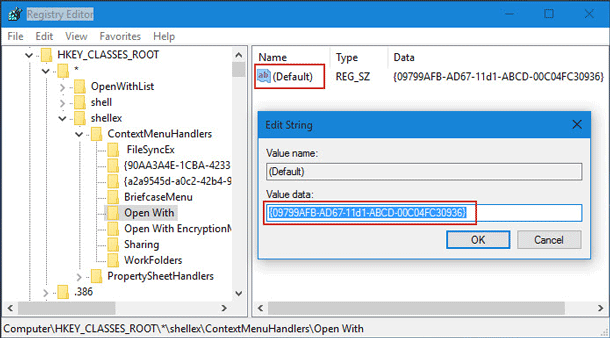
Step 1: Create a new text document.
Step 2: Open the new text document, and then type the following three lines of codes:
Windows Registry Editor Version 5.00
[HKEY_CLASSES_ROOT\*\shellex\ContextMenuHandlers\Openwith]
@=''{09799AFB-AD67-11d1-ABCD-00C04FC30936}''
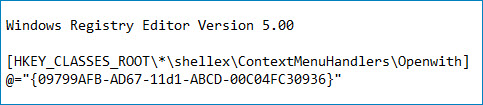
Step 3: Click File -> Save As, and save the text file as a *.reg file, for example, Openwith.reg.
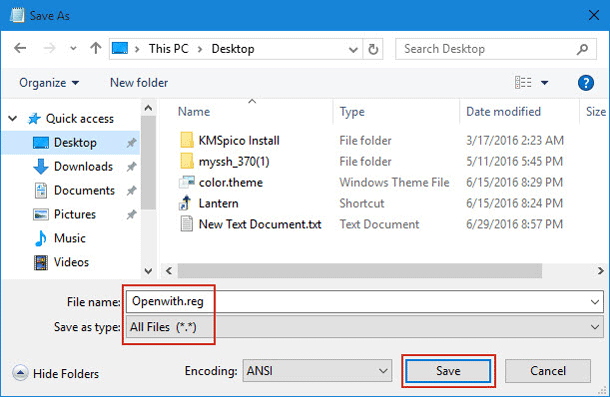
Step 4: Double-click the Openwith.reg file, or right-click it and select Merge, and confirm the User Account Control dialog if prompted.
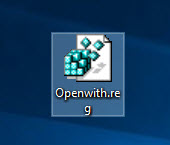
Step 5: Click Yes to continue.
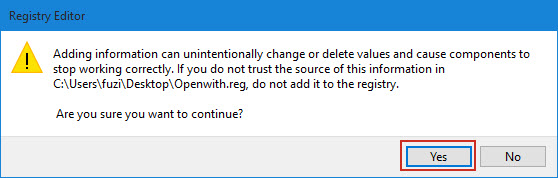
Step 6: When prompted that the keys and values have been successfully added to the registry, click OK.
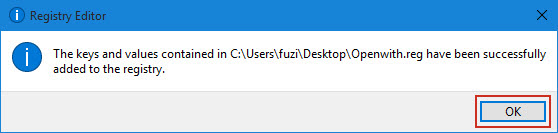
Then the missing ''Open with'' option is restored back to the right-click menu.