As you know, you can easily zip files in Windows 10 by a right click on the file, pointing to Send to, and then select Compressed (zipped) folder option from the menu. However, there are some cases in which some people find that the Compressed (zipped) folder item is missing from the Send to menu. Then what's the problem and how to resolve it. Now this page will show you how to fix the problem that Send to Compressed (zipped) Folder is missing in Windows 10.
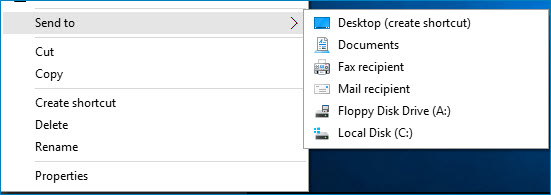
Step 1: Open Run dialog by simultaneously pressing Win and R keys on your keyboard. Then type shell:sendto in the Run box and then click OK. This will go directly to the SendTo folder. Alternatively, you can manually navigate to the path: C:\Users\Username\AppData\Roaming\Microsoft\Windows\SendTo.
Step 2: Select the View tab, click on Show hide and then check Hidden items to show all possibly hidden files.
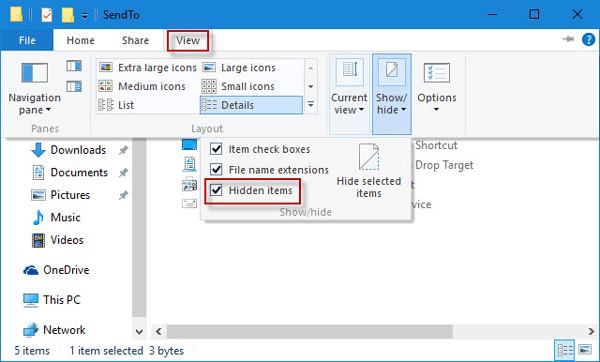
Step 3: Check whether the Compressed (zipped) folder exists in the SendTo folder. If it is not existing, go to C:\Users\Default\AppData\Roaming\Microsoft\Windows\SendTo and there copy the Compressed (zipped) folder and then paste it to the SendTo folder in C:\Users\Username\AppData\Roaming\Microsoft\Windows\SendTo. If this still doesn't work, download the zipfldr.zip from http://www.winhelponline.com/fixes/zipfldr.zip, open it, and then copy the Compressed (zipped) Folder and paste it into C:\Users\Username\AppData\Roaming\Microsoft\Windows\SendTo. Then the missing Compressed (zipped) Folder option can be restored to the Send to menu.
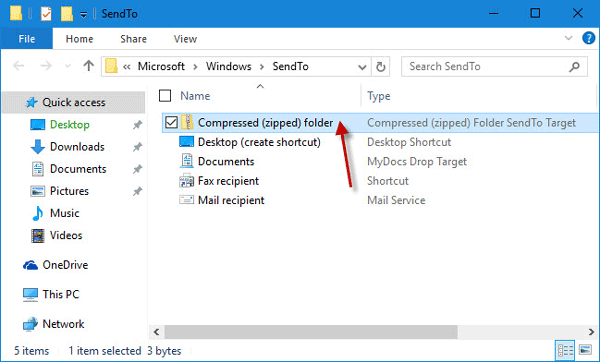
If making sure the Compressed (zipped) folder is existing in the SendTo folder but still the Compressed (zipped) Folder item is still missing from the Send to menu, move on to step 4 below.
Step 4: Check whether there is a 0-byte Bluetooth file existing in the SendTo folder. If there is, delete it, because the file named Bluetooth may be preventing the Compressed (zipped) Folder item from being displayed in the Send to menu. (This usually happens when the Bluetooth doesn't work well.)
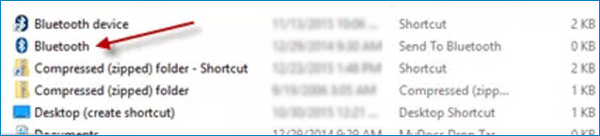
If making sure the Bluetooth file is not existing in the SendTo folder but still the Compressed (zipped) Folder item is missing from Send to menu, move on to step 5 below.
Step 5: Check whether the Compressed (zipped) folder is normal. Normally, it shows with a zip icon. If its association settings are corrupt, it might show with a generic icon and simply show the file name extension in the Type column.
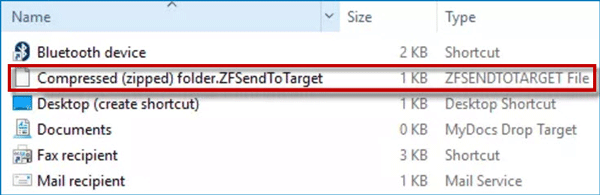
In this case, you can fix it with Command Prompt. Open Windows 10 Command Prompt as administrator. Type the following command and hit Enter.
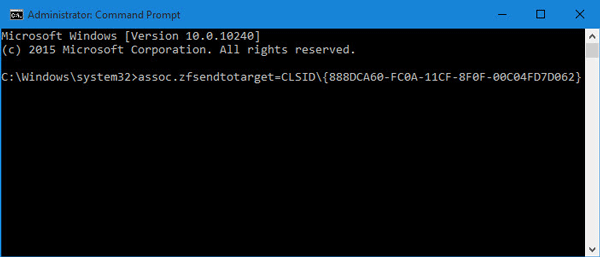
Generally, after the step(s) above, the missing Compressed (zipped) Folder option can be restored back to the Send to menu in Windows 10.