If you forget your Windows 10 account password and cannot log on to Windows 10, you can create a password reset disk on another computer running Windows, and then use that disk to reset your forgotten password. But what if you can't find any Windows computers available? Is it possible to create a Windows 10 password reset disk on other devices, such as a Mac? The answer is Yes. Now, this article will show you how to create a password reset disk for Windows 10 on Mac.
Related: How to Create a Windows Password Reset Disk on Android
All you need is a USB flash drive and an application called Windows Password Refixer for Mac. Windows Password Refixer for Mac is the macOS version of Windows Password Refixer, which is specially designed for creating Windows password reset disks in macOS. The password reset disk created with this tool can be used to reset the password of any account in Windows 10/8/7/Vista, etc. The tool is compatible with all versions of macOS. Follow the simple steps below.
Step 1: Log in to your Mac with an administrator account and download the Windows Password Refixer for Mac from any browser.
Step 2: Double-click the downloaded file (.dmg) to open it and when the application icon appears, drag it to your Application folder. This will instantly install the Windows Password Refixer for Mac application on your Mac computer.
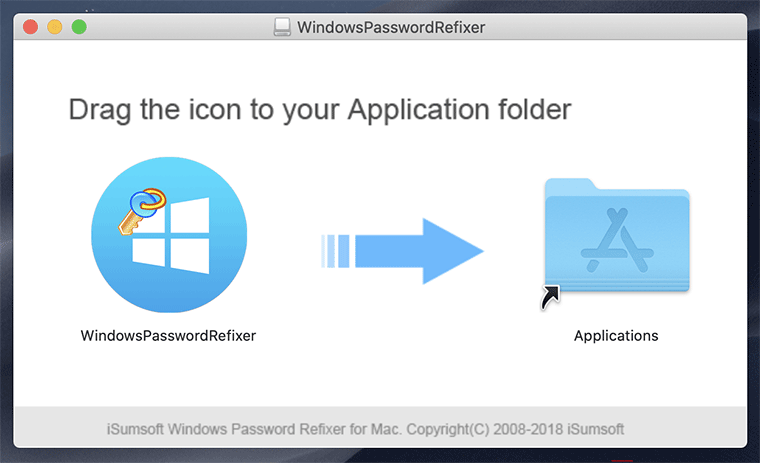
Step 3: Insert a USB flash drive into your Mac and make sure it is recognized by the Mac.
Step 4: Launch the Windows Password Refixer for Mac, select the USB flash drive which you want to create a password reset disk on, and then click Begin burning.
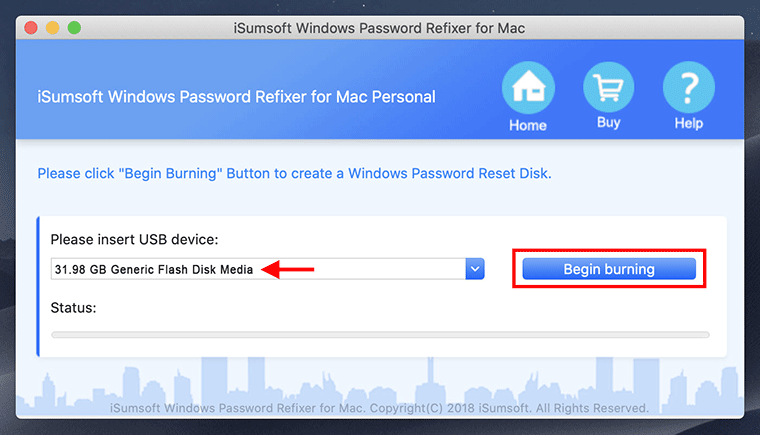
Step 5: A Warning dialog pops up asking if you want to format the USB drive. Make sure there is no important data on the USB drive, and then click Yes. The tool will format the USB drive and burn the password reset information into it.
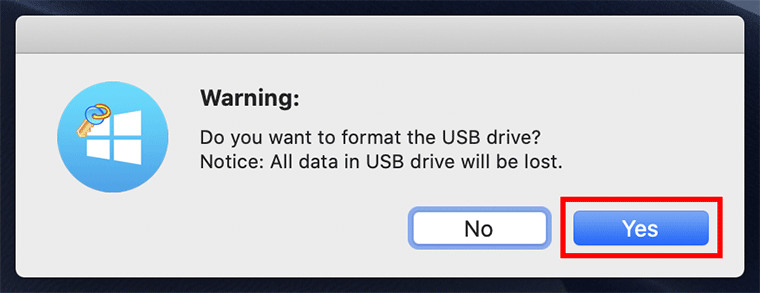
Step 6: Just wait for the burning to complete. In general, it takes only a few seconds to complete. When "Burning successfully" is displayed on the screen, it means that a Windows password reset disk has been created, and you can disconnect the USB drive from the Mac computer.
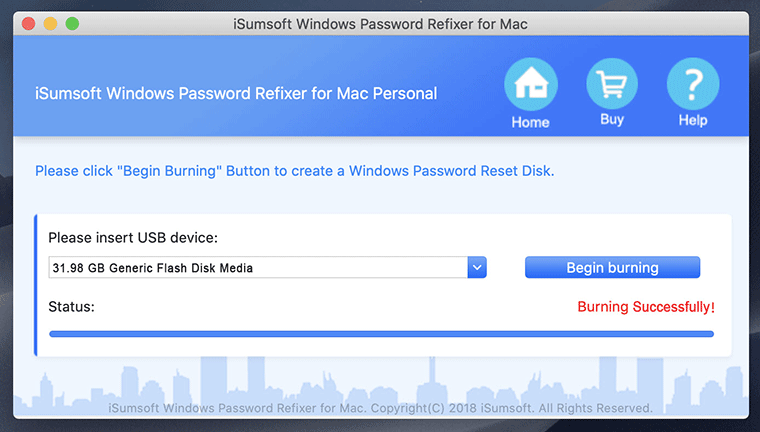
The Windows 10 password reset disk created on the Mac is bootable. You need to boot your PC from it in order to reset your forgotten Windows 10 password. Here are the steps.
Step 1: Insert the password reset disk created on the Mac into the PC where you need to reset Windows 10 password.
Step 2: Start/restart the PC and when the first screen appears, immediately press and hold the Boot Menu key to enter the Boot Menu. Then select the USB flash drive to boot the PC.
Related: How to Boot a PC from a USB Flash Drive
Step 3: Windows Password Refixer will be displayed on your PC's monitor. Select the account of which you forgot the password, and then click Reset Password. Click Yes and the password will be removed instantly.
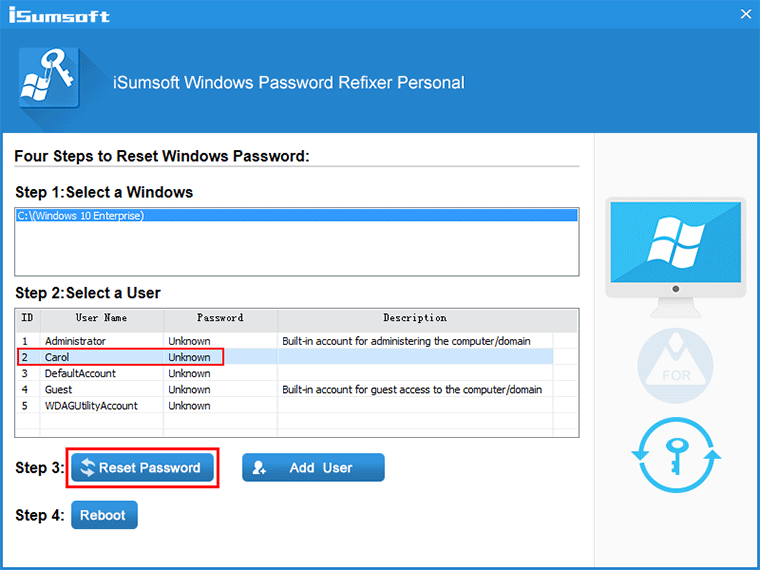
Step 4: Finally, click Reboot and disconnect the USB flash drive from the PC. The PC will restart normally and you can then login to Windows 10 without a password.