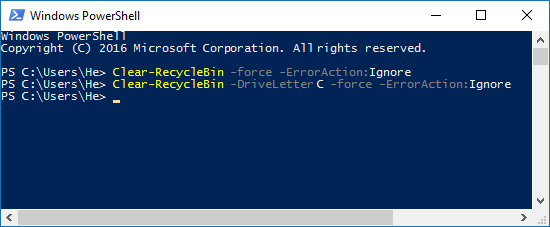The Recycle Bin is the temporary storage for files that have been deleted in a file manager by the user but not yet permanently erased from the file system. Items in the Recycle Bin still take up hard disk space, and can be restored to their original location. If you want to free up disk space in a real sense, you need to empty the Recycle Bin. Now, we will show you five different ways to empty the Recycle Bin in Windows 10.
Related: How to Recover Deleted Files from Empty Recycle Bin
If you have shown Recycle Bin icon on the Desktop, follow these steps:
Step 1: Find the Recycle Bin icon on the desktop.
Step 2: Right-click (or press and hold) and select Empty Recycle Bin.
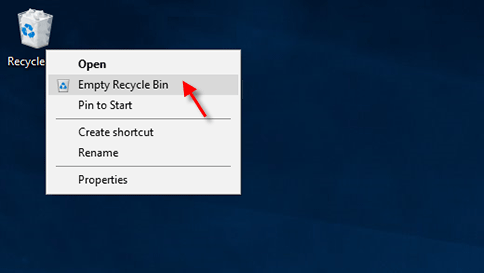
Tips: If you have added Desktop toolbar to Taskbar, you can easily Empty Recycle Bin from Desktop toolbar.
Remove file of Recycle Bin in Settings, here is how:
Step 1: Open Settings app, click System > Storage.
Step 2: Click on This PC and then scroll down the list and choose Temporary files.
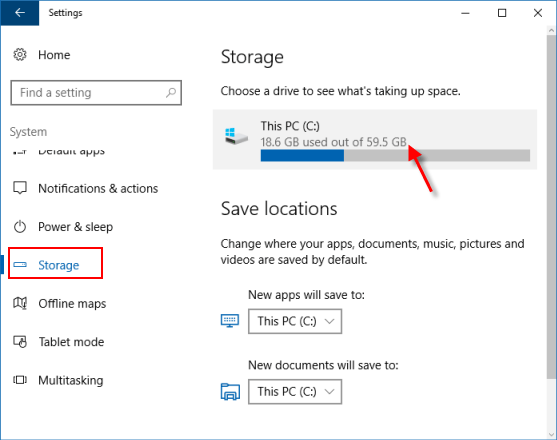
Step 3: Click on Temporary files.
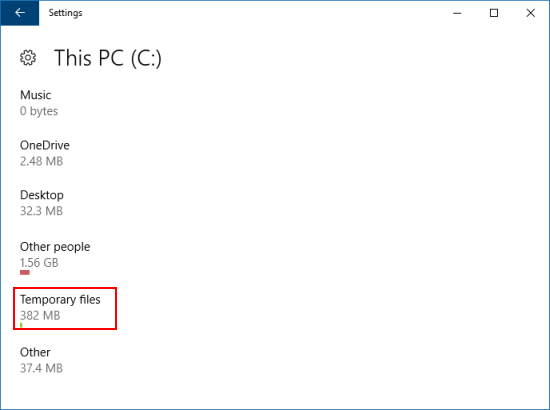
Step 4: Under Remove temporary files, select the Empty recycle bin checkbox and then choose Remove files button.
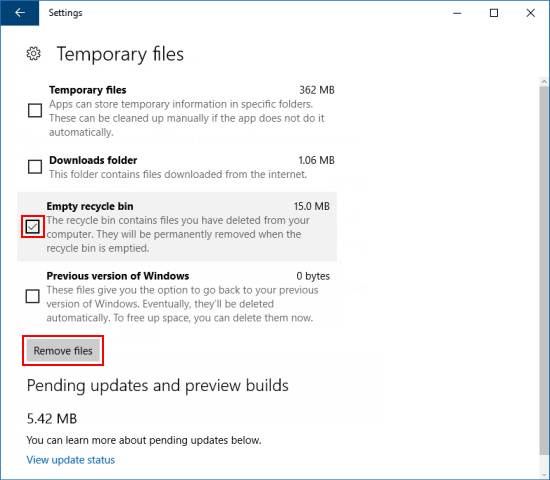
Windows. old folder contains a copy of the previous Windows installation in C: disk, and it takes up much of storage. It can free up several GBs of disk space by using the Remove previous Windows installations option in Disk Cleanup Tool.
Step 1: Open the Disk Cleanup tool in the Run.
Press Win+R keys to open Run dialog, type cleanmgr, and then hit Enter key.
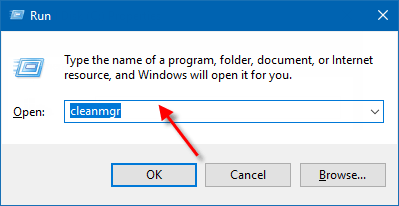
Wait while the system is calculating the amount of the used space.
Step 2: Once the tool opens, click Clean up system file button.
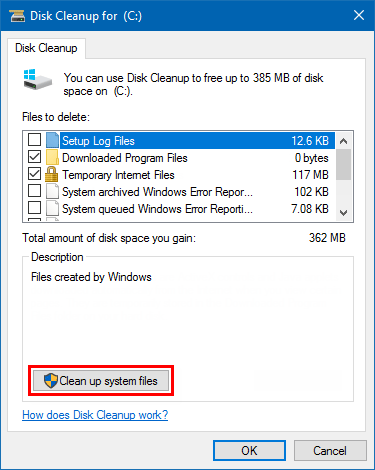
Step 3: Scroll down till you see Recycle Bin. Check this option and click on OK.
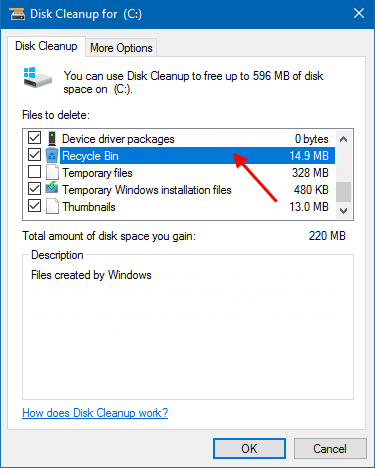
Step 4: Click on Delete Files to complete the task.
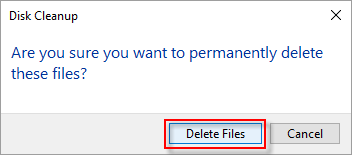
Step 1: Open the Recycle Bin.
Step 2: Click on the Recycle Bin Tools Manage tab, and click on Empty Recycle Bin in the ribbon then click on Empty Recycle Bin.
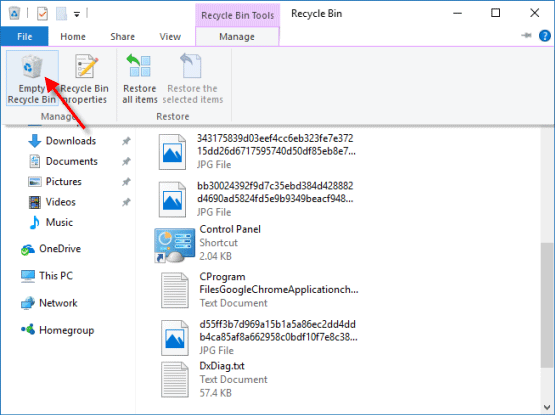
Step 1: Open the Windows PowerShell in Run.
Press the Win+R keys to open Run dialog. Type powershell, and click on OK.
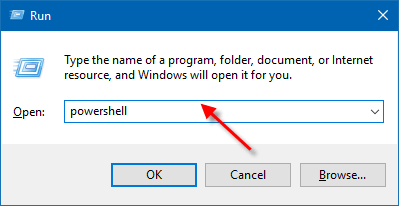
Step 2: Execute the command below you want to use into PowerShell and press Enter.
Empty Recycle Bin for all drives: Clear-RecycleBin -force -ErrorAction:Ignore
To empty Recycle Bin for specific drives: Clear-RecycleBin -DriveLetter <drive letter> -force -ErrorAction:Ignore