I keep getting a message that my iPhone unlock passcode has expired. I have done a force restart but the message still keeps appearing. Why does this happen and how can I fix it?

You're using your iPhone and everything is fine. Suddenly, an alert pops up saying that your iPhone unlock passcode has expired. You can't change your passcode, and you can't disable the passcode expiration prompt. If this happens to you, don't worry, this article will show you why your iPhone passcode expires and how to fix it.
Normally, an iPhone passcode, once set up, is valid forever for your device as long as you don't change it. iOS itself doesn't expire your passcode for no reason.
So why does your iPhone say your passcode has expired? One of the most likely reasons is that your iPhone is managed by an organization or company and they've set a passcode expiry on it.
This can also happen if you have a work email account (typically an Exchange account) signed in or a configuration profile installed on your iPhone. The Exchange sever can have password policies that enforce your iPhone to pop up the Passcode Expired or Passcode Requirement message asking you to change your iPhone unlock passcode.
In a word, the passcode expiration problem on the iPhone is likely caused by a mobile device management system or work email. Therefore, it would be best to contact your administrator for help. If you can't reach out to your administrator, you can also fix this problem by yourself through the following methods.
When your iPhone pops up the message that your passcode has expired, there is no button to close that popup. And, as many have reported, the message still appears after restarting the iPhone. So, try to follow the prompts on the popup to change your passcode.
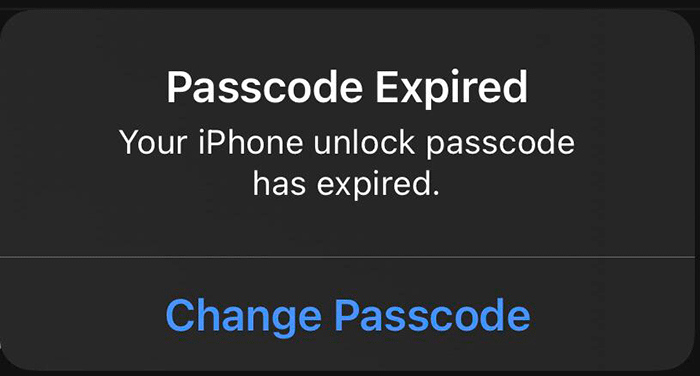
If the passcode is changed successfully, the password expiration prompt should not reappear, at least for a while. Then, to prevent the passcode expiration prompt coming up again, you should check your iPhone settings.
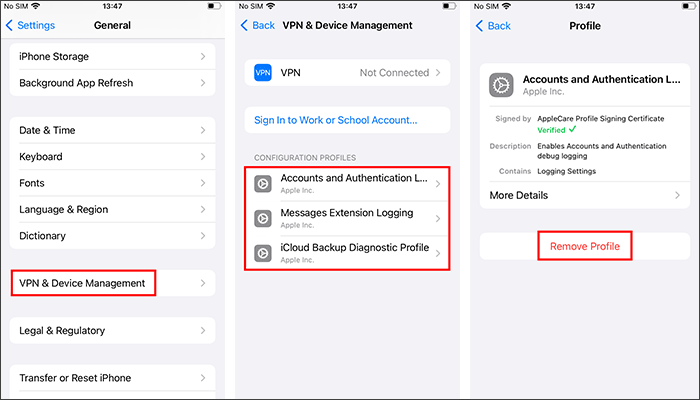
In some cases, you may not be able to change your expired passcode. For example, iPhone requires you to enter your current passcode to change it. However, when you enter your current passcode correctly, the iPhone refuses to accept it. So that's why you may get stuck on the Passcode Expired prompt and can't perform any further operations. And, if you keep entering your passcode, you iPhone will be locked and you can't get in. If this is the case, go to another solution.
If your iPhone is not managed by an organization and has no exchange accounts and profiles, then your expired passcode may be related to an iOS glitch. Updating your iPhone may help in this case.
When you are stuck in the Passcode Expired prompt, or your iPhone has been locked and you can't unlock it, you need to update your iPhone using iTunes.
Step 1: Turn on your PC and make sure it has the latest version of iTunes installed. If iTunes is already open, close it.
Step 2: Plug the iPhone with the Passcode Expired issue into the PC via Apple Lighting to USB cable, and then put the iPhone in recovery mode.
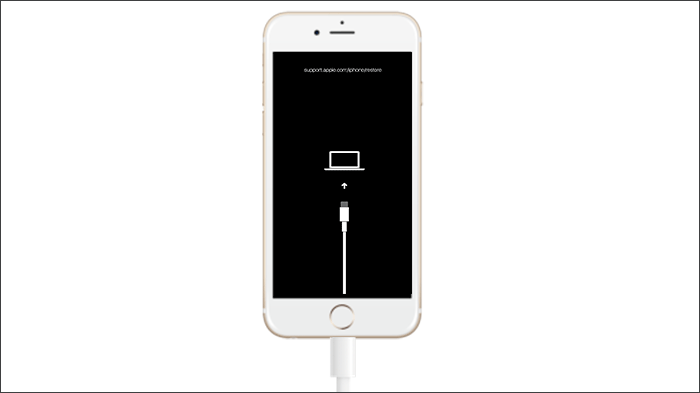
Step 3: Launch iTunes on the PC, and it will automatically detect that there is a problem with your iPhone, which requires it to be updated or restored. Choose Update and follow the onscreen instructions, and iTunes will update your iPhone to the latest iOS version.
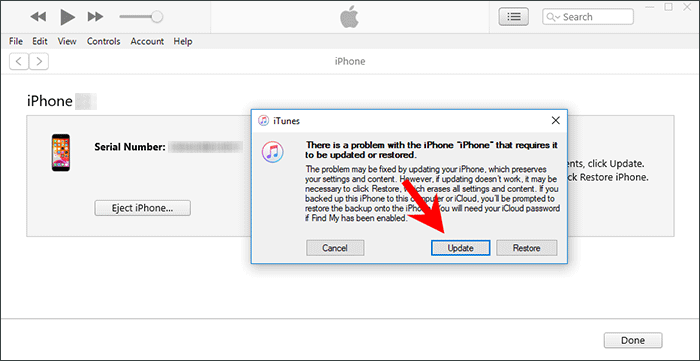
Step 4: After your iPhone has been updated and restarted, unlock your iPhone and the Passcode Expired problem should have been resolved.
If you don't want to update your iPhone, or your iPhone still says your passcode has expired after the update, you can erase your iPhone and then reset your passcode.
Erasing the iPhone will delete all content and settings on the iPhone, including those that cause your passcode to expire. When your iPhone gets stuck or locked due to the passcode expiration prompt, a quick solution is to erase it using iCloud. This method works only if the iPhone has Find My iPhone enabled.
Step 1: Open icloud.com on another accessible device, such as a computer or iPad. If you don't have another device, borrow one from a friend.
Step 2: Sign in to icloud.com with the same Apple ID signed in on your iPhone that says your passcode has expired.
Step 3: After signing in, click Find iPhone to sign in to the Find My iPhone page.
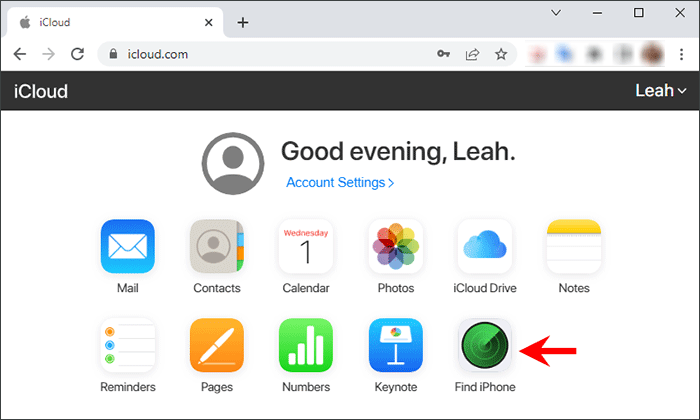
Step 4: Select your iPhone that says your passcode has expired and tap Erase iPhone to erase it.
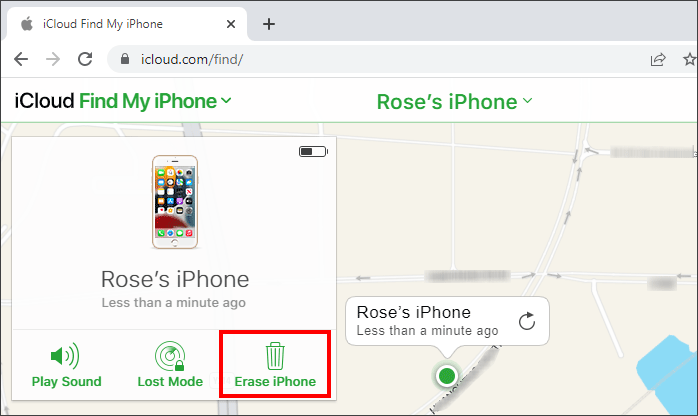
Step 5: After your iPhone has been erased and restarted, you need to re-set it up and during the set-up process, you can set a new unlock passcode.
Step 6: When you enter the Home screen, you will be able to use your iPhone normally without receiving a Passcode Expired prompt.
If your iPhone is still stuck on the Passcode Expired message or locked and none of the above methods works for you, we recommend that you use the iSumsoft iPhone Passcode Refixer.
iSumsoft iPhone Passcode Refixer is a professional iPhone passcode unlocking software, which can solve many iPhone password problems, such as screen lock passcode, screen time passcode, etc. The tool can remove a forgotten, invalid and expired iPhone passcode and unlock the iPhone.

iSumsoft iPhone Passcode Refixer
Step 1: Turn on your PC, then download and install the iSumsoft iPhone Passcode Refixer on it.
Step 2: Launch iSumsoft iPhone Passcode Refixer and choose the Unlock Lock Screen option.
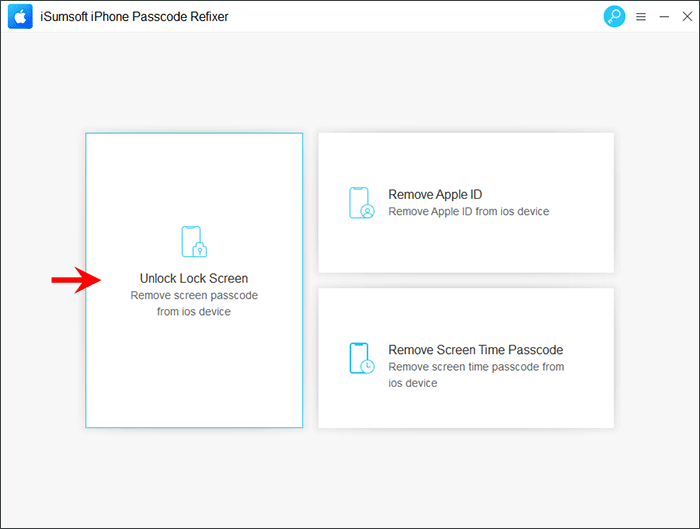
Step 3: Click Start, connect your locked iPhone to the PC via a Lighting to USB cable, and then click Next. The tool will automatically detect your iPhone.
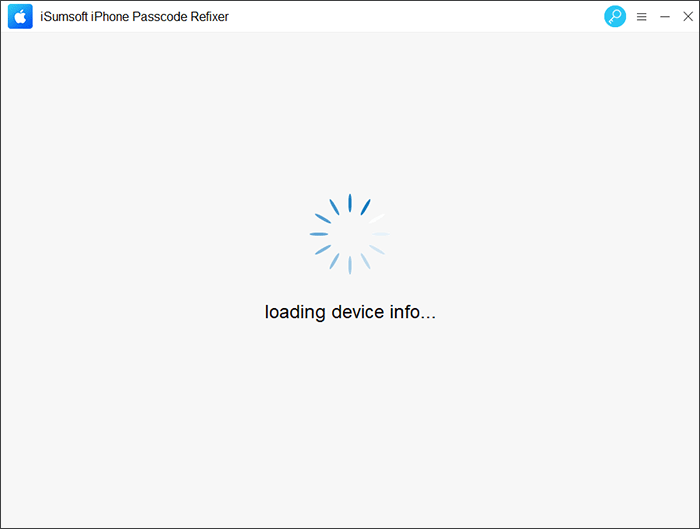
Step 4: When your device information is displayed on the page, click Download, and the software will automatically download the firmware package required to unlock your iPhone from the Apple server.
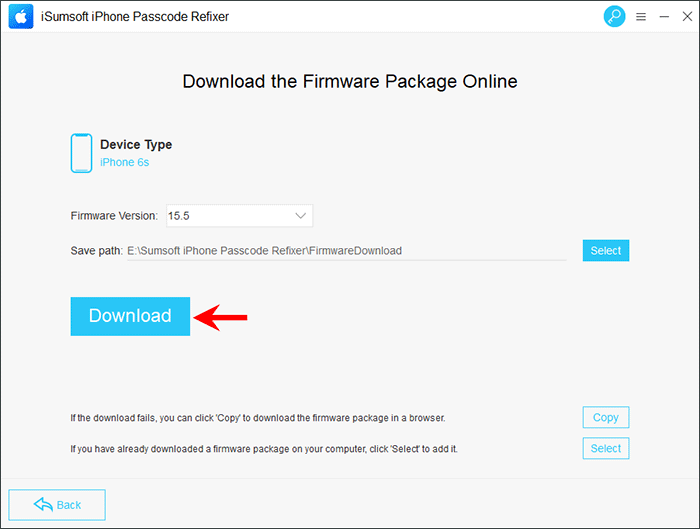
Step 5: When the firmware download is complete, click Unlock, and the software will start unlocking your iPhone. This process will remove the iPhone passcode and other user data.
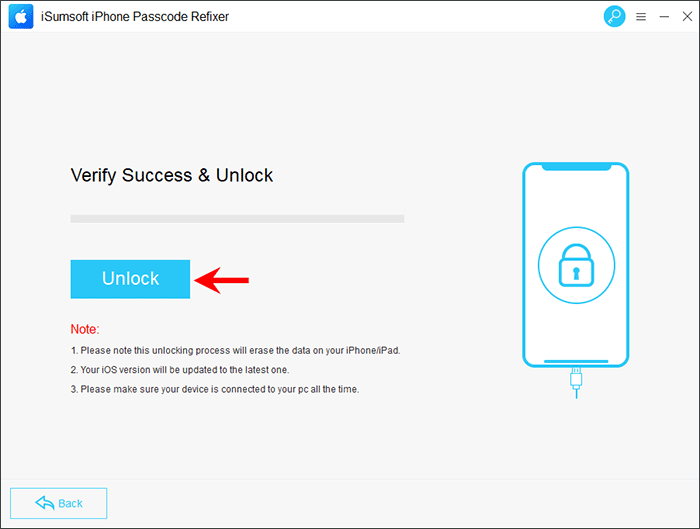
Step 6: When the software shows that your iPhone has been successfully unlocked, your iPhone will restart and you can set a new passcode for it.
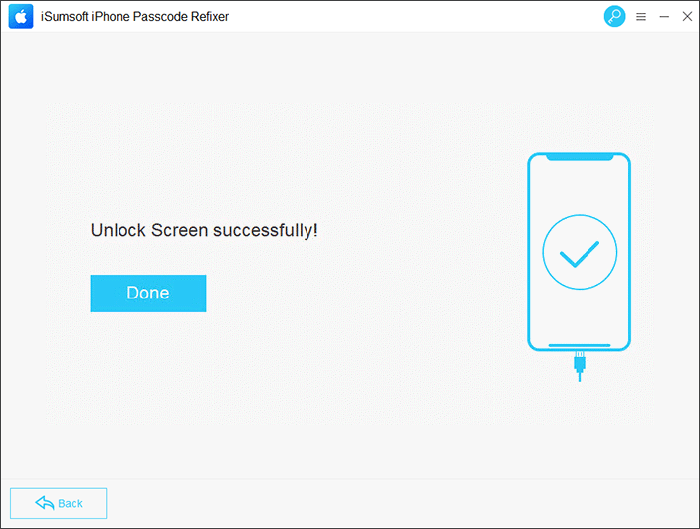
Step 7: Finally, you can unlock and use your iPhone normally without getting the Passcode Expired message.