One day you want to unlock your iPad, but suddenly you cannot remember the passcode. After 5 times failed attempts, you were limited to entering a passcode after 1 minute. When the time is up, you still cannot remember the passcode and watch the locked time increase with the wrong passcode entered.
Don't worry, it is still possible to unlock a disabled iPad without waiting for such a long time. In this article, iSumsoft will walk you through some ways to unlock iPad with/without iTunes.
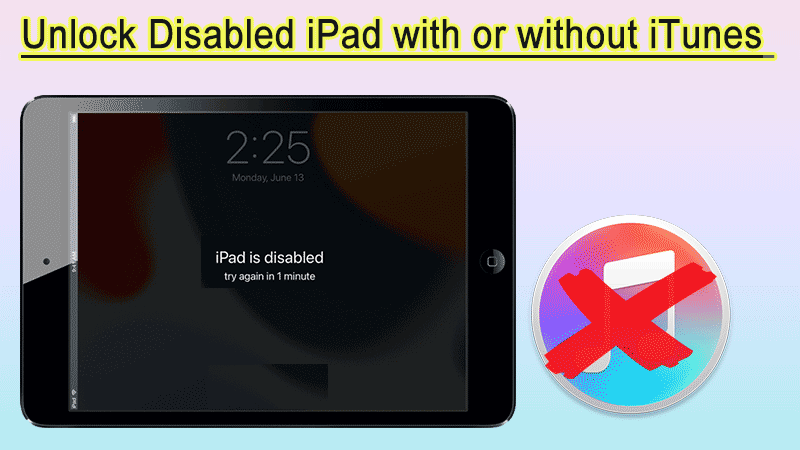
If you have entered too many incorrect passcodes on the lock screen, you will be limited to entering the passcode on the iPad with the prompt "iPad is disabled connect to iTunes" or "iPad is disabled try in X minutes". These prompts occur in iPadOS 15.2 or earlier.
If you are running iPadOS 15.2 or later, you will see "iPad unavailable. Try again in X minutes" after 10 failed attempts.
Note: Before attempting to unlock a locked iPad using any of the following methods, your iPad data will be erased, so you should back up your data to your computer or other device first.
We have seen many ways to unlock an iPhone or iPad, one of which is to use iTunes to restore the iPad. So, what are the specific steps? The following methods will be shown.
Step 1: Download the latest version of iTunes and connect your iPad to your computer with a USB cable;
Step 2: There will be a pop-up dialog, select Restore. Then be patient and wait for the restore process. Once done, you can access your iPad without a passcode.
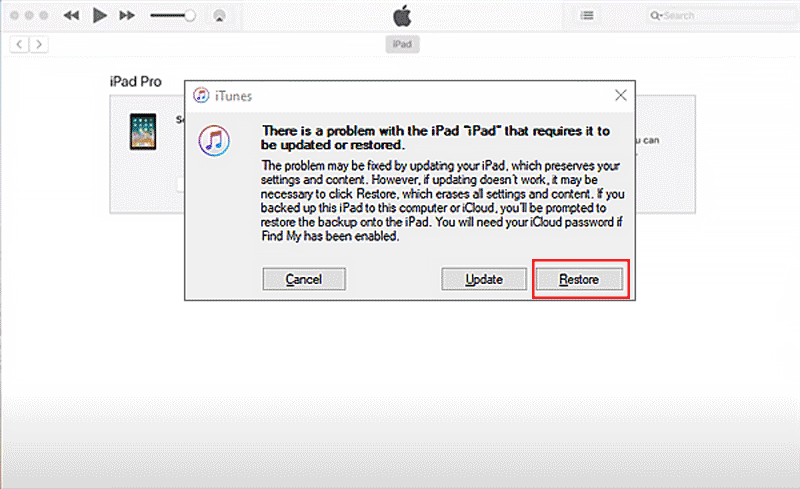
Using iTunes to restore your iPad may take a long time if you have a lot of data on it. If you want to unlock iPad without password without iTunes, you can try to use iSumsoft iPhone Passcode Refixer.
It is a safe and professional tool for fixing iPhone/iPad problems. There are six major features: Unlock Lock Screen, Remove Screen Time Passcode, iOS Password Manager, Remove Apple ID, Remove or Bypass MDM, and Remove iTunes Backup Encryption. You can use it to suit the remedy to the case from all iPhones, iPads, and iPods.

iSumsoft iPhone Passcode Refixer
Step 1: Download and run iSumsoft iPhone Passcode Refixer;
Step 2: Select Unlock Lock Screen, and connect your iPad to your computer;
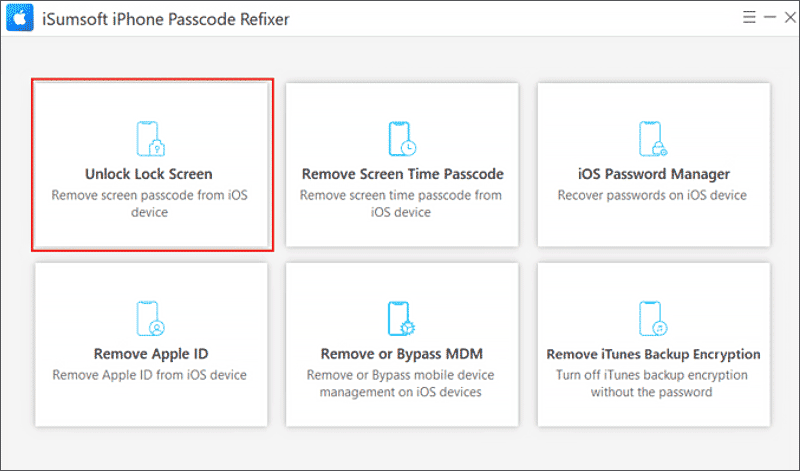
Step 3: When your iPad is detected, click Start;
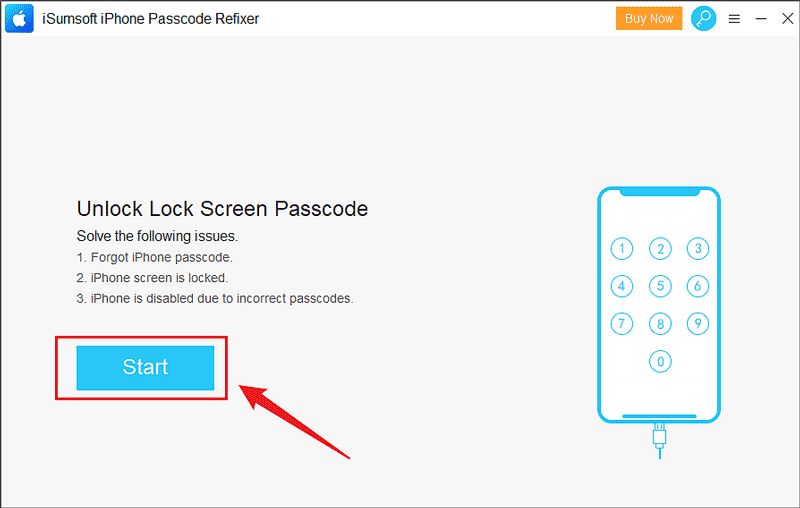
Step 4: Download the Firmware Package;
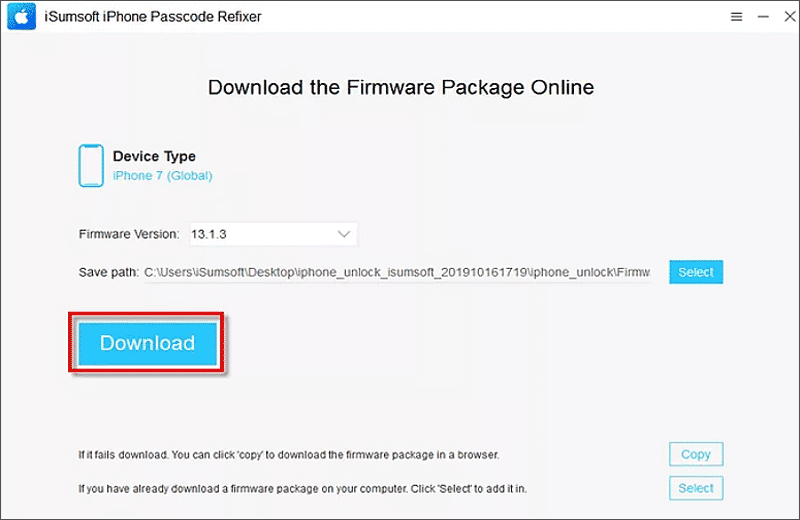
Step 5: Once downloaded, click Unlock. When the unlocking process is complete, your iPad will restart automatically. You can then access your iPad without passcode.
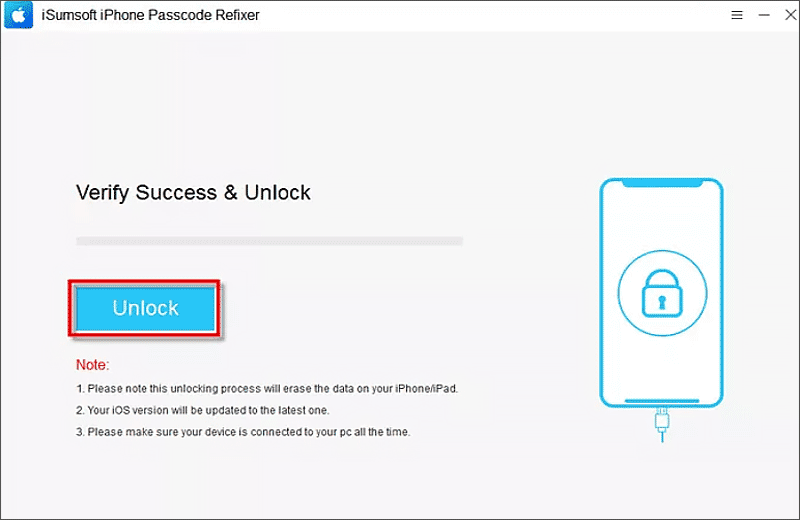
If you have enabled Find My iPad and remember the Apple ID, you can unlock the iPad when it is disabled with iCloud. Let me show you how:
Step 1: Visit icloud.com and sign in using your Apple ID;.
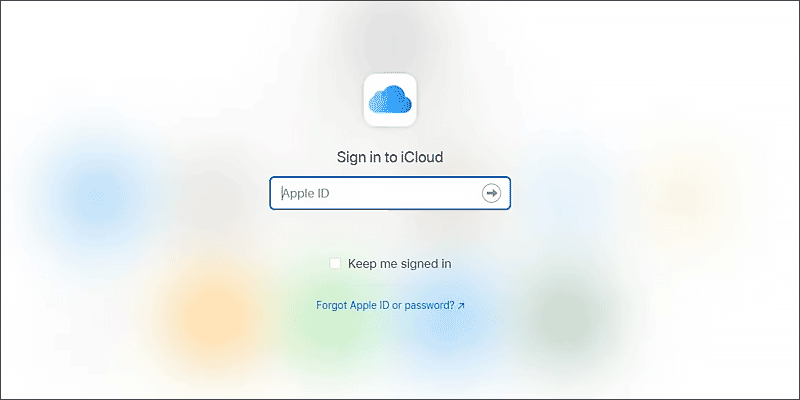
Step 2: Select Find iPhone;

Step 3: Click on All Devices and select your disabled iPad;
Step 4: Click Erase iPad;
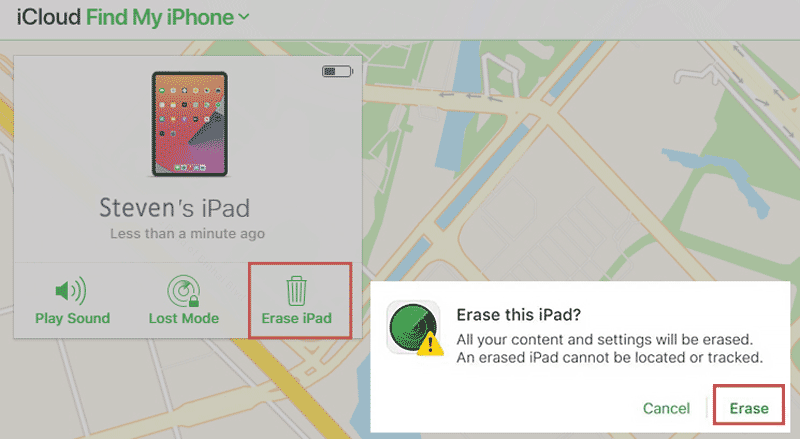
Note: If you have enabled two-factor authentication for your Apple ID, you will need to use the verification code sent to your iPad. So, you can use other methods mentioned in this article.
You may ask is there any other easier way to unlock a disabled iPad without password without iTunes and even without computer? Yes, you can use the Erase option on the disabled page to unlock your iPad. However, your iPadOS version must be updated to 15.2 or later.
Step 1: Keep entering the wrong passcode until you see the "Erase iPad" option;
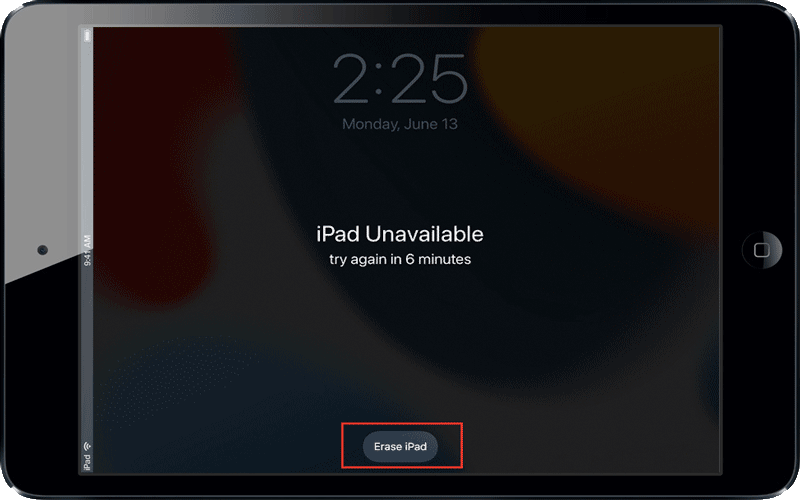
Step 2: When the Erase iPad option comes out, click it and enter the Apple ID password to erase.
Q1: How to Unlock iPad Unavailable without iTunes?
You can either use the erase option to unlock your iPad or go to icloud.com to unlock it. Visit the iCloud website and sign in with your Apple ID, then find your disabled iPad to erase.
Q2: How to Unlock Disabled iPad without Losing Data?
Unfortunately, you cannot break into a locked iPad without losing data. The best way to avoid data loss is to back up the data to other devices.
Hopefully you have unlocked your iPad using the above methods. If you have gone through all the methods, you will find that unlocking an iPad with iSumsoft iPhone Passcode Refixer is much easier. If you do not want to remember so many passwords in different apps, iOS Password Manager will help you!