A bootable USB is a media that contains system or system files and allows you to boot operating system from USB. With a bootable USB, you can upgrade Windows, reinstall Windows and repair Windows when it is stuck or even dead. However, it is disturbing when you have created a bootable USB, but you cannot boot Windows from USB drive. You may wonder why it happens and how to fix it. Here we will show the causes and some ways to fix Windows 10 bootable USB not working.

When it comes to the issue on Windows 10 bootable USB not working, the main reasons can be wrong boot mode or file system. There are 2 boot modes you can choose: UEFI and Legacy BIOS. UEFI supports FAT32 file system while Legacy BIOS supports NTFS file system. If your file system of USB is not supported by the boot mode, you can't boot from the USB. Actually, there are still some other reasons:
Here to check if your USB is bootable or not in Windows. If you find your bootable USB not working, you need to figure out it is caused by USB drive problem or boot settings problem. Then follow the ways below to fix bootable USB not working.
The computer in Legacy BIOS mode supports a USB drive with NTFS file system. While a computer in UEFI mode supports a USB drive with FAT32 file system. If you find the bootable USB not working, you can check if your USB is the supported format and set it to the compatible one as following steps. Before begin, keep your USB drive connected to PC.
Step 1: Press Windows key + E to enter the Windows File Explorer. Then right-click on the USB drive and choose Format.
Step 2: Select FAT32(Default) and click Start to format the USB file system into FAT32(Default). Since formatting will erase all data on your USB drive, you need to create a new bootable USB drive as way 2 shows.
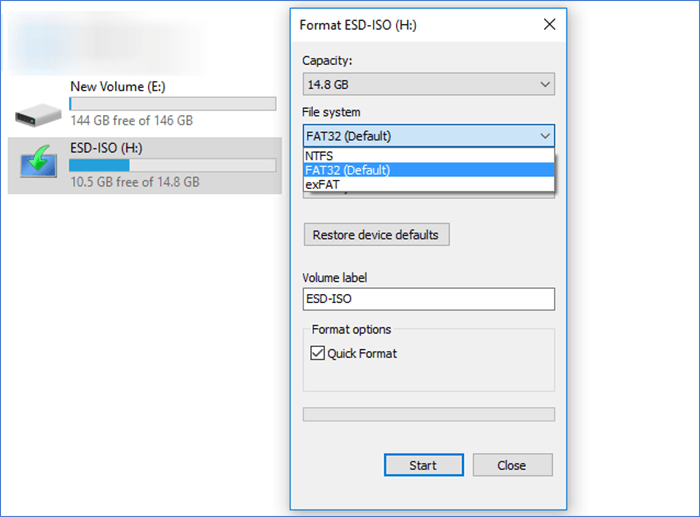
Sometimes, your bootable USB not working may be caused by the incorrect creation. You can try to format the USB and create a new bootable USB again. Here come the steps.
Step 1: Download Media Creation Tool and connect your USB drive to Computer.
Step 2: Double-click on Media Creation Tool file to run it. Then accept the license terms.
Step 3: Choose Create installation media (USB flash drive, DVD, or ISO file) for another PC, Then click Next.
Step 4: Choose USB flash drive as Create installation media. Wait until Windows media is created successfully, you have created a new bootable USB.
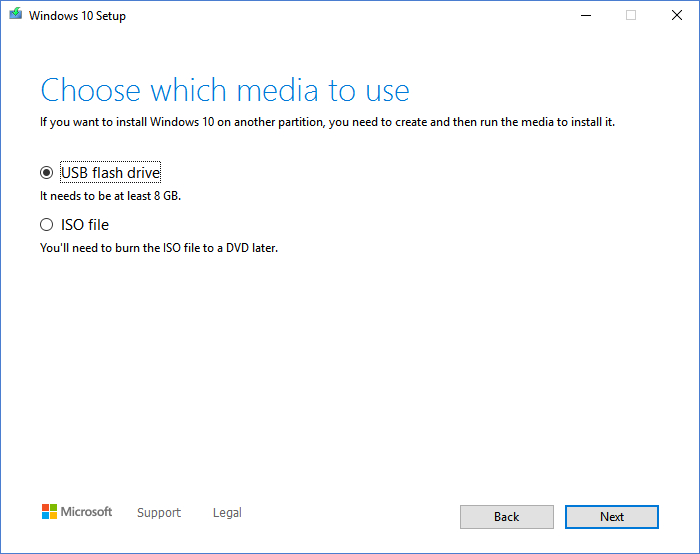
You may be also interested in another 3 ways to create a Windows 10 bootable USB drive.
The boot order is a priority list. If your USB drive is above hard drive in the boot order, the computer will try to boot from USB drive first. Thus, to fix your bootable USB drive not working, you can set boot priority to USB drive as following steps.
Step 1: Connect USB drive to PC. Then restart PC and press the boot option key (such as Esc/F12/Delete) to enter BIOS SETUP UTILITY.
Step 2: Choose Boot option and enter 1st Drive. Then select USB as the first boot option.
Step 3: Save the changes. Then try booting from the bootable USB drive again.

Step 1: CSM can provide compatibility with systems that support or do not support UEFI completely. To enable it: Choose Boot option > enter Launch CSM > Click Enabled.

Step 2: Choose UEFI/BIOS Boot Mode and keep the boot mode matched with your bootable USB. If you have a bootable drive with FAT32 file system, choose UEFI. If you have one with NTFS file system, choose Legacy.

Step 3: To disable Secure Boot Control, enter Security option > Click Secure Boot Control. Then switch Enabled to Disabled.
That's all the ways above to fix Windows 10 bootable USB not working. Most of users can solve the problem by formatting the USB drive, creating a new bootable USB and setting boot priority to USB drive. Hope it can also work for you.