You may experience a problem that BitLocker recovery key couldn't be saved to your Microsoft account, a USB flash drive or a file. This problem may be caused by improper setting of the corresponding policy. This article will guide you through configuring your computer to back up recovery information.
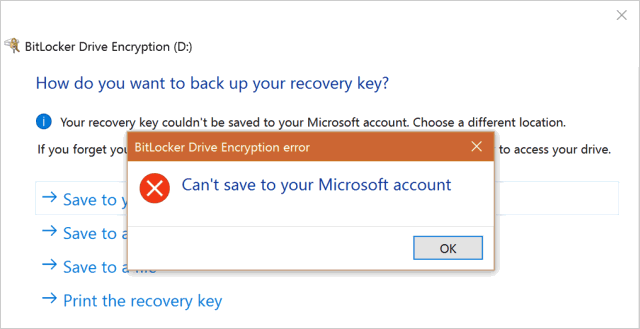
When your PC is logged in with a Microsoft account, Windows allows you to save your BitLocker recovery key to OneDrive in your Microsoft account. If you are logged in with a local account, follow these steps switch to sign in with a Microsoft account.
Select the Start button, then select Settings > Accounts. Select Sign in with a Microsoft account instead. Follow the prompts to switch to your Microsoft account.
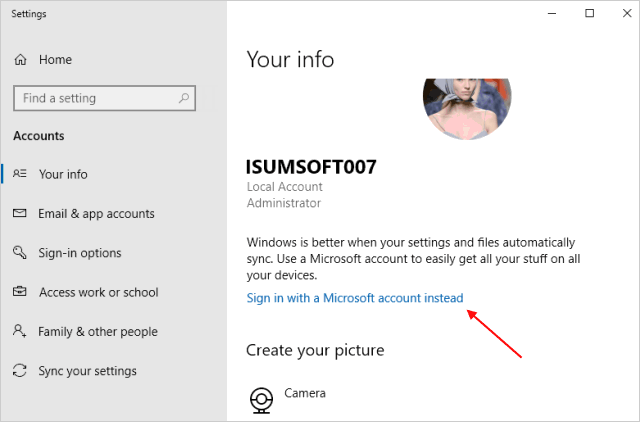
You can configure your computer to allow BitLocker recovery information to be saved to AD for a fixed data drive, operating system drive, or removable data drive.
Step 1: Open Local Group Policy Editor.
Press the Windows + R keys to open the Run dialog, type gpedit.msc, and press Enter.
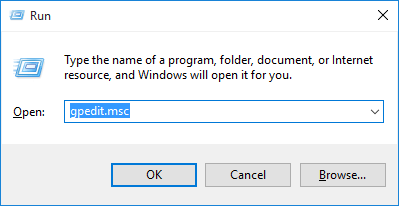
Step 2: In Local Group Policy Editor, navigate to the following location:
Local Computer Polity -> Computer Configuration -> Administrative Templates -> Windows Components -> BitLocker Drive Encryption -> Removable data drives
On the right-side pane, click Choose how BitLocker-protected removable drives can be recovered to edit it.
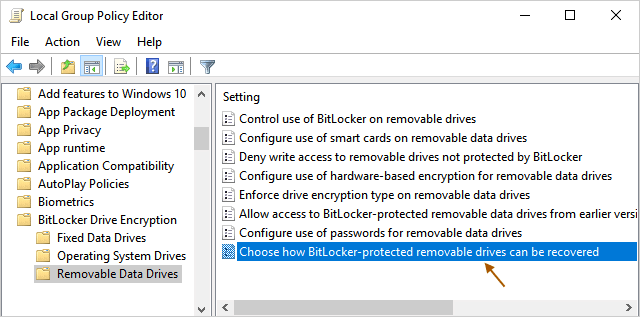
Step 3: Click the Enable button, then check on Allow data recovery agent and Save BitLocker recovery information to AD DS for removable data drives boxes.
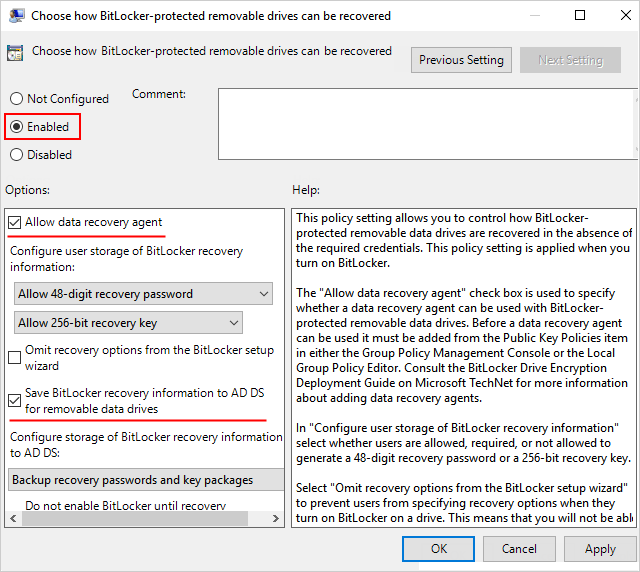
When you're done, click on Apply followed by OK button.
Use the steps above to open BitLocker Drive Encryption, but this time click Fixed Data Drives, then click Choose how BitLocker-protected operating system drives can be recovered.
Click the Enable button, then check on Allow data recovery agent and Save BitLocker recovery information to AD DS for Operating System Drives boxes. When done, click Apply and save this change.
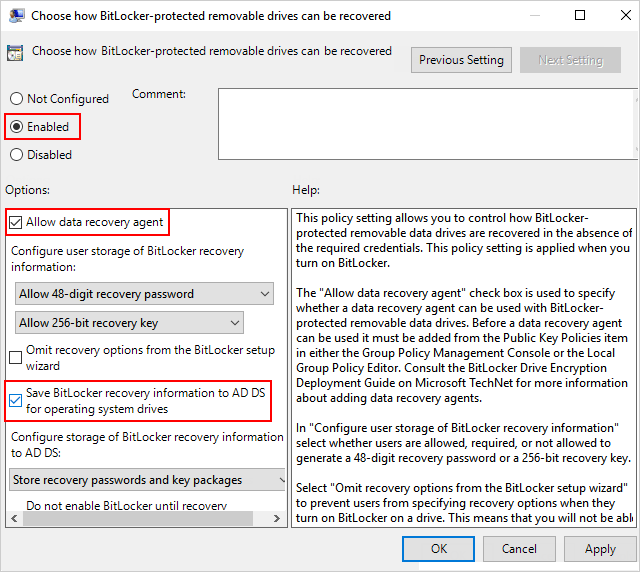
Navigate to Fixed Data Drive under the BitLocker Driver Encryption folder, then double-click on Choose how BitLocker-protected fixed drives can be recovered.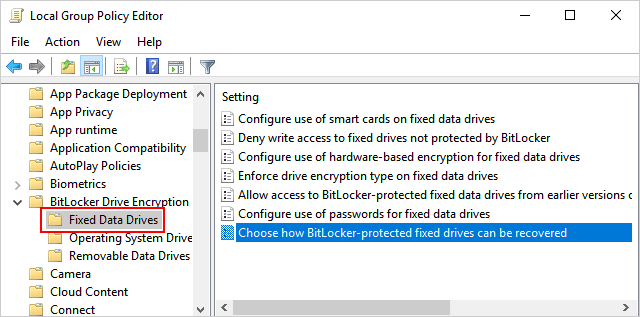
Click the Enable button, then check on Allow data recovery agent and Save BitLocker recovery information to AD DS for Operating System Drives boxes. When done, click Apply and save this change.
That's it!