Samsung Data Migration is a popular tool for people to clone Windows OS and other data on an existing hard drive to a new Samsung SSD. But sometimes it doesn't seem to work as we expected.
Hello there. I am trying to clone my hard drive to my Samsung 860 Evo SSD using Samsung Data Migration, but an error message (cloning failed -00001 [ffffffff]) pops up every time the process reaches 99%. I don't know why. Can somebody help me with this issue? My laptop is a Lenovo Y700 Series and runs Windows 10. Thanks!
As many people have reported, Samsung Data Migration sometimes fails to clone and reports "cloning failed" errors with various error codes or messages. Now, this page will show you how to solve the problem Samsung Data Migration cloning failed.
First of all, it's recommended that you read the Samsung Data Migration user manual carefully. You'll see that it lists more than a dozen limitations, showing under what circumstances Samsung Data Migration may not work properly. By checking out these limitations, you may be able to figure out why cloning failed on your computer and then fix it. To avoid cloning failures, you should note at least the following.
Many times, it may be really difficult to figure out exactly why cloning failed. Here we list the most common and tried solutions that can help fix Samsung Data Migration cloning failed. Try them one by one until your problem is solved.
1. Disable Hibernation mode
Samsung Data Migration cannot copy the files Windows automatically generates for managing virtual memory, such as the Hibernation file. Having such files enabled in your Windows 10 can interfere with the cloning process and cause cloning to fail. So, you can disable Hibernation mode.
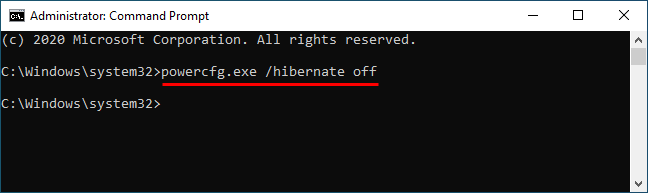
2. Defragment the source drive
If your source disk is an old-style hard disk drive (HDD), defragmenting it may help. To defragment the source drive, right click it (or C drive) and select Properties > Tools > Optimize.
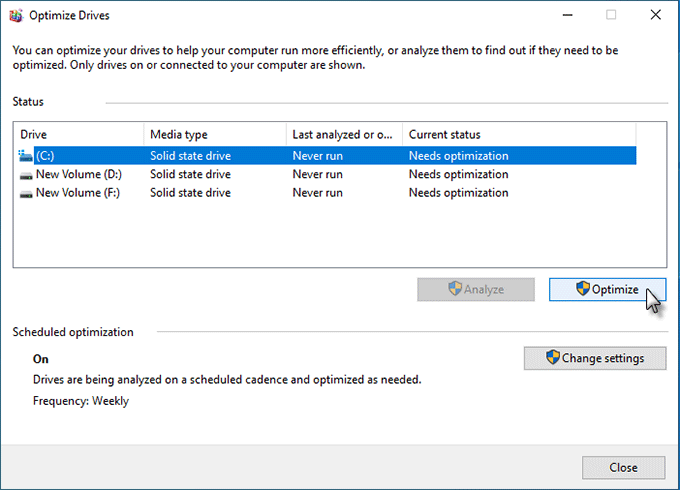
3. Check the source drive for bad sectors
Potential hard disk errors or bad sectors may cause Samsung Data Migration cloning failed. To check the source drive for errors, you can open a Command Prompt window, type chkdsk, and then press Enter.
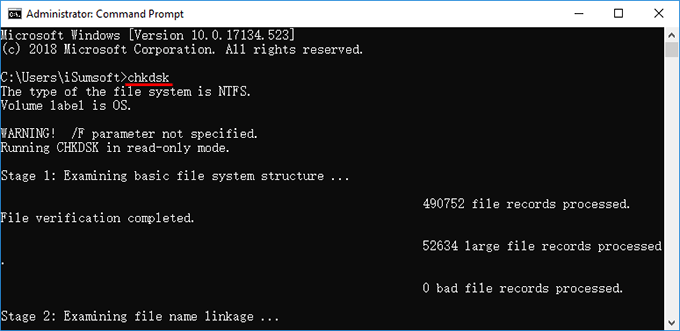
4. Change SATA port on motherboard
Quite a few users have confirmed that when Samsung Data Migration keeps reporting "Cloning failed (An error occurred while reading the disk)", switching the SATA port connected to the target Samsung SSD on the computer motherboard can solve the problem. This method is a worth a try especially if your motherboard comes with multiple SATA ports.
If you have tried all the above methods, but the ‘Samsung Data Migration cloning failed' problem persists, why not use another hard drive cloning tool? iSumsoft Cloner is one of the most powerful and free hard drive cloning tools that allows you to clone Windows OS and other data from one hard drive (SSD) to another without any problems.
Unlike Samsung Data Migrations, iSumsoft Cloner has a wider range of applications, supports hard drives and SSDs of any brand, and has few limitations to use. Here are the simple steps to clone Windows OS and other data to a Samsung SSD.
Step 1: Download and install iSumsoft Cloner on your Windows 10 computer. After installation, launch this tool. It will automatically detect all hard drives connected to your computer and display the partition information of each drive on the screen.
Step 2: Select the Disk Clone option at the top, select your original hard drive as the source disk and the new Samsung SSD as the target disk, and then click Start to start cloning. All volumes on the source drive, including the Windows system volume and other data volumes, will be cloned to the target drive.
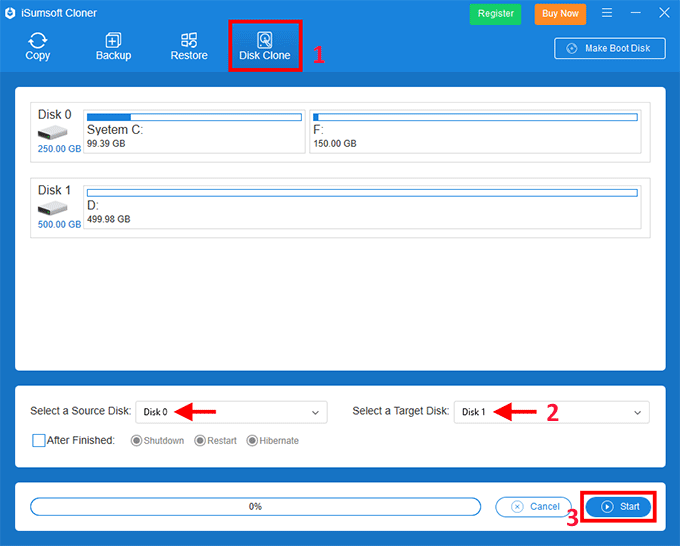
Step 3: Wait for the cloning process to complete. As long as the capacity of the target disk is equal to or larger than that of the source disk, the cloning process will proceed smoothly, and you don't have to worry about cloning failure. Once the cloning is complete, you will receive a dialog box indicating that the cloning was successful, as shown in the figure below.
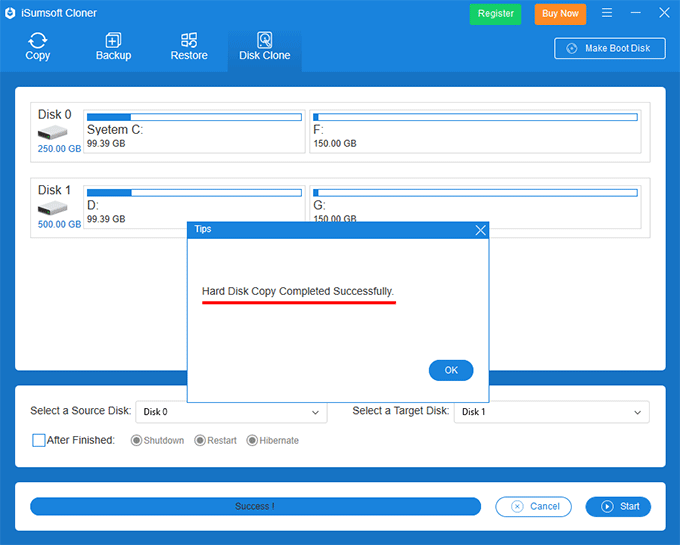
Tips: iSumsoft Cloner supports multiple cloning modes to meet your different cloning needs. It allows you to clone/migrate only the Windows 10 OS to a new SSD and keep other data partitions on the old HDD or SSD.