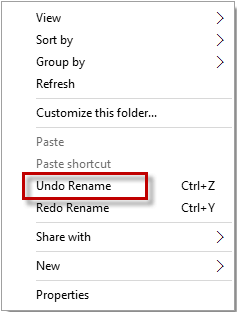We all know how to rename a file or folder under Windows 10. However, if you have multiple or bulk files to be renamed, how can you quickly rename them at once rather than rename them one by one? That can be easily done with a few little tricks. Now, this post will show you two options to rename multiple files at once in Windows 10.
If you have multiple or bulk files of the same type, you may want to rename them with a similar name and arrange them in order. For example, you can rename multiple picture files as the picture (1).png, picture (2).png, picture(3).png, and so on. Here are the steps.
Step 1: Open the File Explorer in Windows 10, and go to the folder that contains the files you want to rename.
Step 2: Select the files you want to rename by pressing and holding the Ctrl key while clicking each of the files. If you want to select all the files in this folder at once, just press Ctrl + A.
Step 3: After the files are selected, press the F2 key on your keyboard. This will highlight one file's name and make it editable.
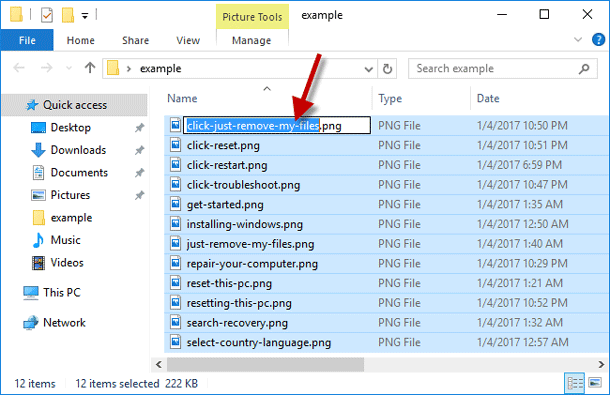
Step 4: Type a new name, and then press the Enter key to confirm that.
After the preceding steps, all the selected files are renamed as the same name with a number in parentheses appended to the name, for example, picture (1), picture (2), picture (3), and so on, as shown below.
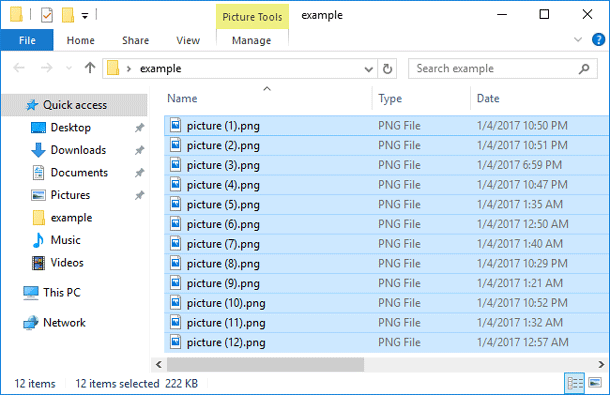
Tips: In addition to this method, you can also use one batch file renaming tool like Bulk Rename Utility from the web to rename multiple files at once.
If that is not what you want to rename multiple files with the same name, and if you wish to rename multiple files with different names, here is a quick way.
Step 1: Open the folder that contains the files you want to rename.
Step 2: Click any one of the files to select it, and then press the F2 key on your keyboard to make this file's name editable.
Step 3: Type a new name, and then press the Tab key on your keyboard to jump to the next file.
Step 4: Type another different name, and then press the Tab key to jump to the next file, or press Shift + Tab to jump to the last file. Repeat this action to rename all the files you want to rename. This way would be much more timesaving than using your mouse to select the files one by one.
At last, if you rename the files by mistakes, right-click on any blank area in this folder and select Undo Rename, or you can simply press Ctrl + Z to undo the renaming.