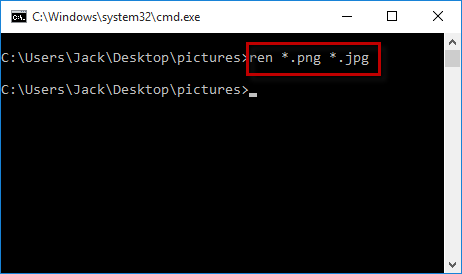If you want to change a file name extension in Windows 10, or if you wonder how to change file extension for multiple or all files in one folder, follow this guide.
Step 1: Show file name extensions if you haven't done so.
Step 2: Click the file for which you want to change the file extension to select it, and then click F2 to make the filename and extension editable.
Step 3: Select the extension to highlight it, type another extension, and press Enter to confirm it.
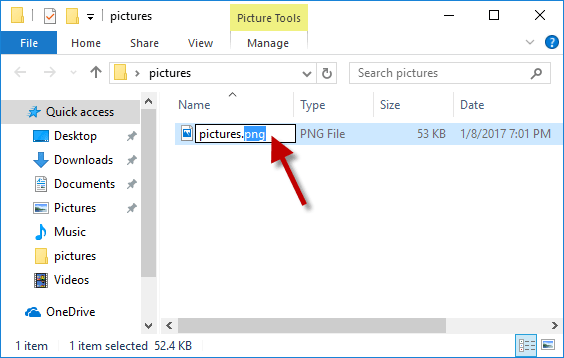
Step 4: When you are prompted with the warning dialog that says "If you change a file name extension, the file might become unusable.", click Yes to confirm that.
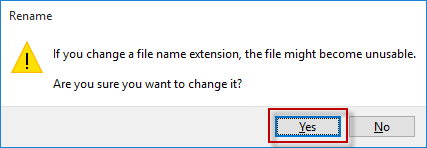
If you need to change the filename extension for multiple or all files in one folder, it would be troublesome and time-consuming to do that one by one. But don't worry. You can change file extension for multiple files in one folder at once simply with the command prompt. Here are the steps.
Step 1: Locate the file. Right-click on the file while pressing and holding the Shift key on your keyboard, and then select Open command window here from the context menu. This will open a CMD window.
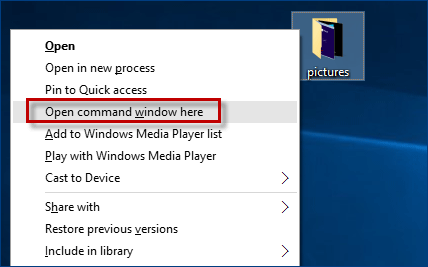
Another way to open the Command Prompt window is to open the folder in File Explorer, click the File tab, point to Open command prompt and then click Open command prompt.
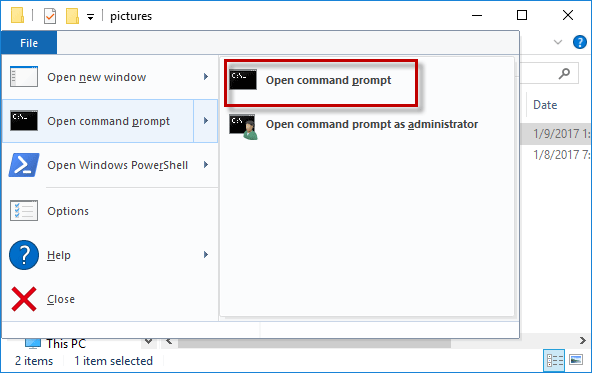
Step 2: After the CMD window opens, type the command: ren *.(current extension name) *.(new extension name), and press Enter. That's it.
For example, in my case, I use ren *.png *.jpg command to change all picture files' extension from .png to .jpg, as shown below.