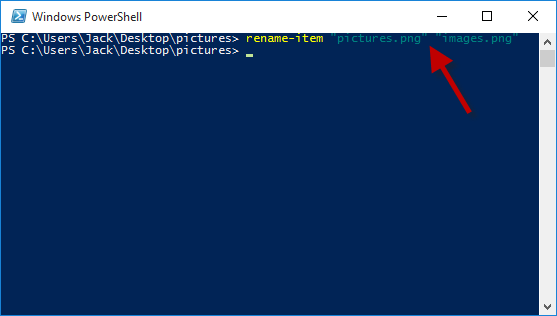Although many things can be done in the simplest ways, it interests and even benefits us to discover and learn some new approaches. We all know how to rename a file or folder under Windows. All we need to do is to right-click on the file/folder and select Rename. Actually, there are some other methods to do that. This post shows you three ways to rename a file in Windows 10.
It is the most common and straightforward way to rename a file or folder in File Explorer. You can do that with any of the three means as shown below.
You may not use this way often, but you can get to know how it works.
Step 1: Open the folder that contains the file you want to rename.
Step 2: Click the file to select it. Click the File tab, point to the Open Command Prompt option from the menu, and then click Open Command Prompt.
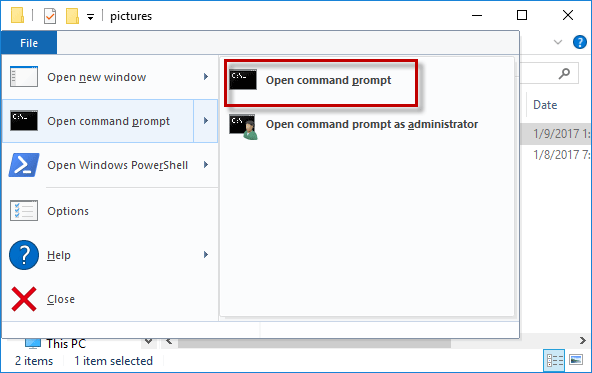
Step 3: After the Command Prompt window opens, type in ren "current_filename.ext" "new_filename.ext" and press the Enter key. The .ext is the file name extension.
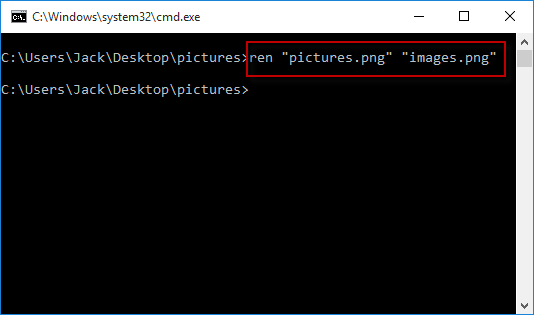
Step 1: Open the folder that contains the file you want to rename.
Step 2: Select the file you want to rename, click the File tab, point to the Open Windows PowerShell option, and then click Open Windows PowerShell.
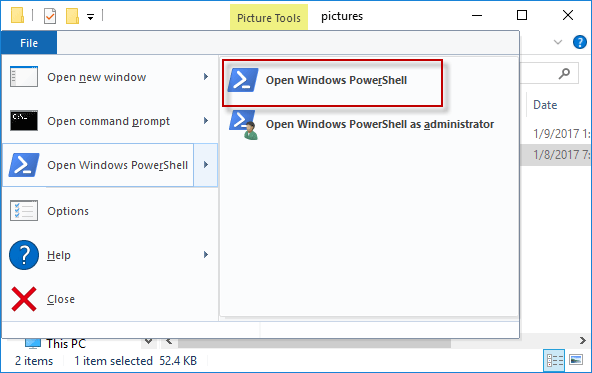
Step 3: After the Windows PowerShell window opens, type rename-item "current_filename.ext" "new_filename.ext", and press Enter.