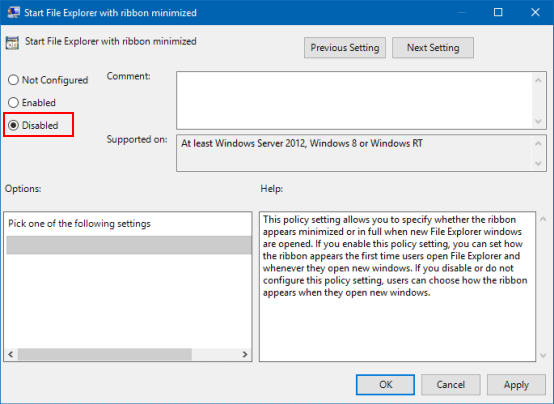Ribbon in File Explorer can be used to do common tasks, such as copying and moving, creating new folders, e-mailing and zipping items, and changing the view. Users can select to expand the Ribbon so that it is always expanded even after you click a command on the Ribbon, or select to minimize the Ribbon to show only the tab names on the Ribbon.
To hide or show the File Explorer Ribbon menu, here's how:
Step 1: Open File Explorer by pressing Win+E on the keyboard.
Step 2: While in File Explorer, press the CTRL+F1 keys to toggle to expand (default) or minimize the Ribbon.
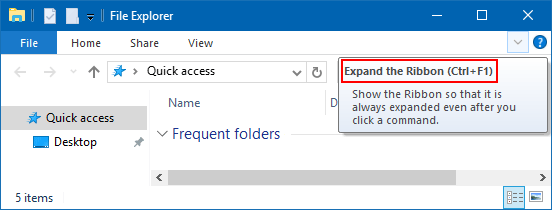
To hide or show the File Explorer Ribbon menu from Ribbon arrow. Here's how:
While in File Explorer, click on the down arrow in the toolbar, it can expand File Explorer Ribbon. When clicking on the up arrow, it will minimize the Ribbon in File Explorer.
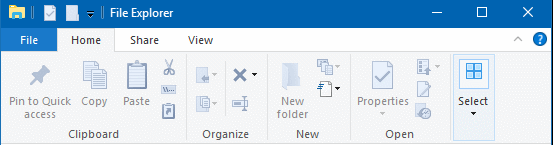
To hide or show the File Explorer Ribbon menu using Ribbon Tab Bar. Here's how:
Right-click on an empty area of the Ribbon tab bar, and click on Minimize the Ribbon to uncheck (show) or check (hide) it.
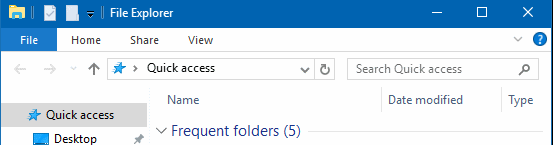
To hide or show the File Explorer Ribbon menu in Quick Access Toolbar. Here's how:
Click on the Customize Quick Access Toolbar menu arrow, and click on Minimize the Ribbon to uncheck (show) or check (hide) it.
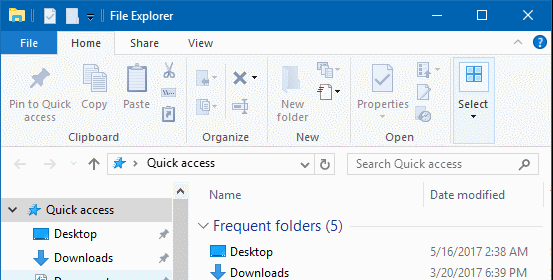
You must be signed in as an administrator to be able to do this option. To hide or show the File Explorer Ribbon menu using Group Policy Editor. Here's how:
Step 1: Open Local Group Policy Editor.
Press Win+R keys to bring up Run dialog, type gpedit.msc, then hit Enter key.
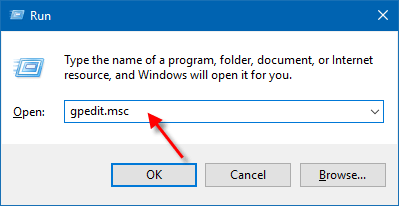
Step 2: Navigate to the location: Computer Configuration\Administrative Templates\Windows Components\File Explorer. In the right pane of File Explorer folder, double-click on Start File Explorer with Ribbon minimized to edit it.
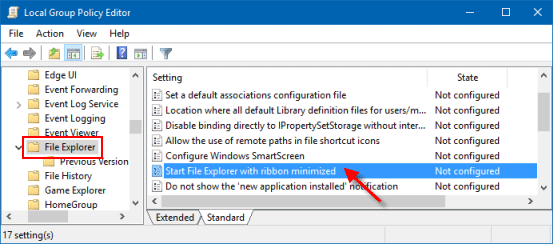
Step 3: Select Enabled option to Specify Policy to Show or Hide Ribbon in File Explorer for All Users.
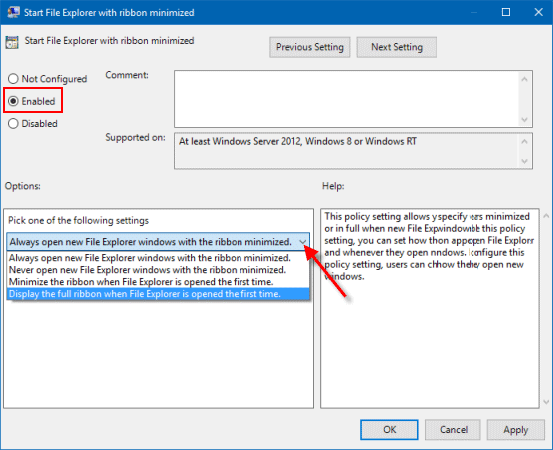
To restore default settings to let users minimize or Show full Ribbon in File Explorer, select Disabled option.