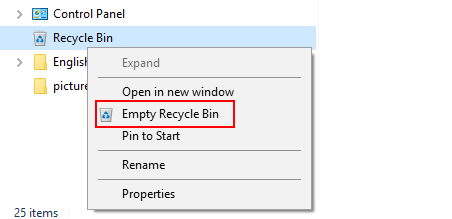The Navigation Pane is very handy to access your frequently accessed folders like Quick Access, OneDrive folder and other drives on your PC and network location. If you like, you can select to show all the folders on your PC in the navigation pane, including your personal folder, Control Panel, and Recycle Bin.
This is a guide on how to show or hide Recycle Bin from Navigation pane of File Explorer.
To show or hide Navigation Pane from File Explorer Ribbon, here's how:
Step 1: Open File Explorer.
Step 2: In File Explorer Ribbon, click the View tab.
Step 3: Click Navigation Pane icon and then uncheck Navigation Pane option to hide the navigation pane. To show the navigation pane again, select the Navigation Pane option.
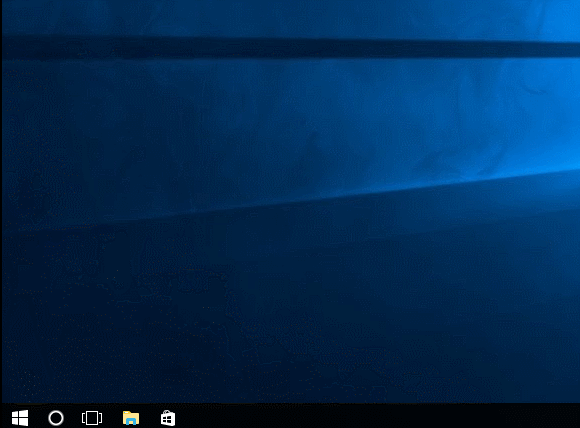
Use one of the following options to show or hide Recycle Bin from Navigation Pane of File Explorer:
Option 1: Open File Explorer. Right-click on an empty area inside the navigation pane, and click on Show all folders to check it, Recycle Bin is displaying. To hide Recycle Bin again, unchecked Show all folder option.
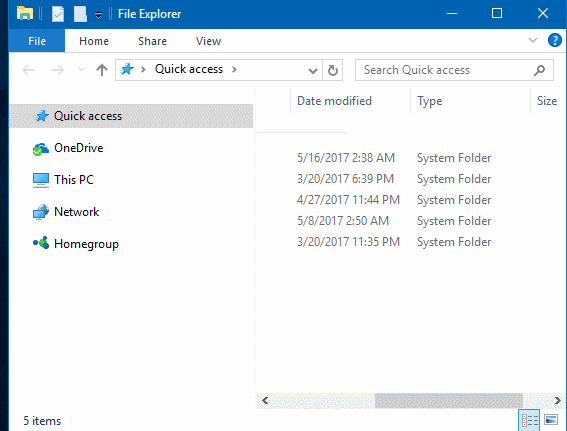
Option 2: Right-click on the Navigation Pane button in the ribbon, and click on Show all folders to toggle it on (checked) or off (unchecked).
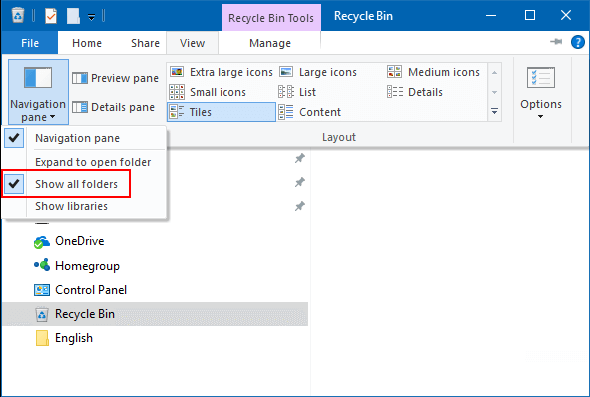
Option 3: Click the View tab in the ribbon, then click Options > Change folders and search options.
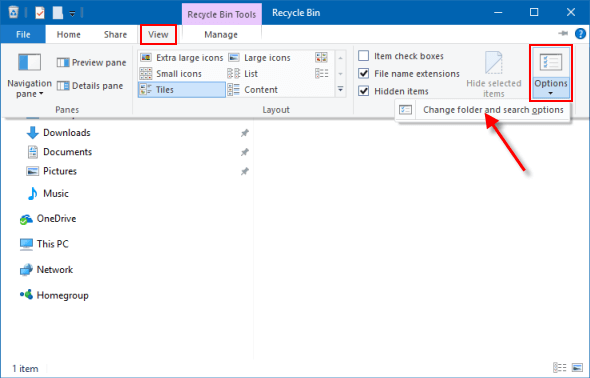
In the Folder Options window, scroll down to Navigation Pane, check or uncheck Show all folders checkbox.
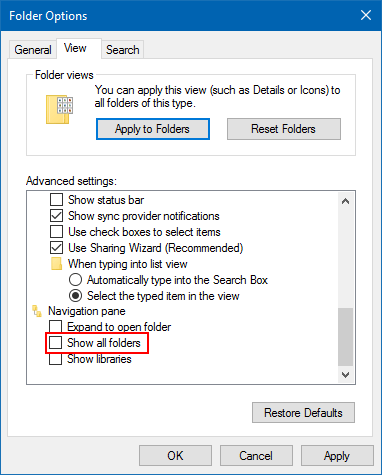
Once Recycle Bin shown in Navigation Pane, you can easily empty Recycle Bin to free up storage space. Here's how: Right-click on the Recycle Bin in the navigation pane, and click on Empty Recycle Bin.