The narrator is a screen-reading app built into Windows 10. This article illustrates a guide to use Narrator in Windows 10. It covers how to start or stop the Narrator, turn on and off Narrator settings as well as read text using Narrator. This tutorial will come in handy for some users with poor sight.
There are several ways to start or stop the Narrator. Here's how:
In Windows 10 Creators Update, press the Windows logo key + Ctrl + Enter.
In previous versions of Windows, press the Windows logo key + Enter.
In Windows Tablet, press the Start button + Volume Up button.
In the Sign-in screen. Select the Ease of Access button in the lower-right corner, and then choose the Narrator.
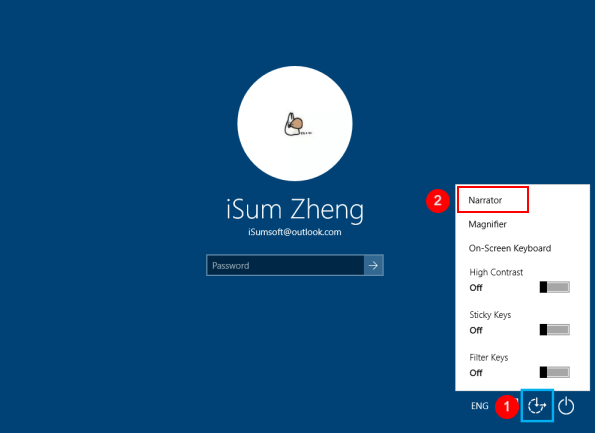
You can use shortcut key: Caps Lock+Esc to exit Narrator.
Go to Start Menu and click All apps, you can find it under Windows Ease of Access folder of W list.
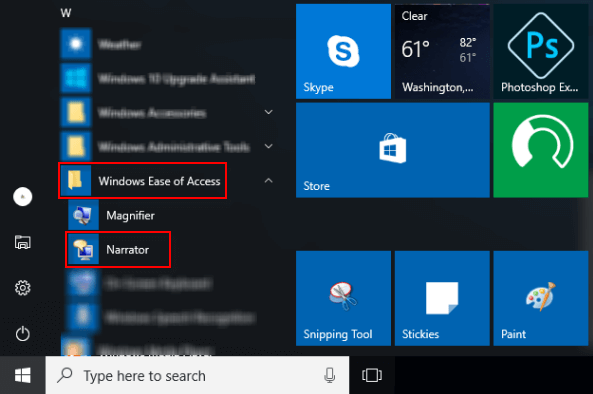
Press Win+I to open the Settings app, choose Ease of Access, select Narrator, and then move the slider under Narrator to turn it on.
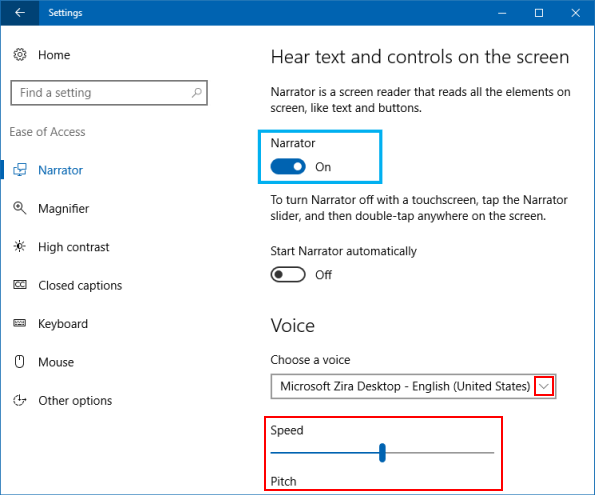
You can change the voice, speed and pitch of the narration by using appropriate control adjustments on the page. To disable the Narrator, just click on the Narrator switch.
Once launch Narrator, it will read aloud what is on-screen and describes some events (such as an error message appearing) that happen while you're using the computer.
Way 1: Use the arrow keys to navigate text if you're interacting with a document in a word processor, such as Microsoft Word.
Way 2: Use Scan Mode to read the text.
To turn on or off Scan Mode, press Caps lock + Spacebar. Scan mode lets you navigate apps, email, and webpages using the up and down arrow keys to read the text.
To learn more about reading text using Narrator, see Chapter 4: Reading text.