Steps Recorder is a built-in app that can be used to automatically capture the actions you take on a computer, including a text description of where you clicked and a screenshot of each click. Steps Recorder can be helpful if you're trying to show someone how to do a certain task or troubleshoot a problem with a support professional. This article describes several ways to open and use Steps Recorder in Windows 10.
There are several ways to launch Steps Recorder in Windows 10. Here's how:
To open Steps Recorder, type psr in the search box on the taskbar, and then press Enter key.
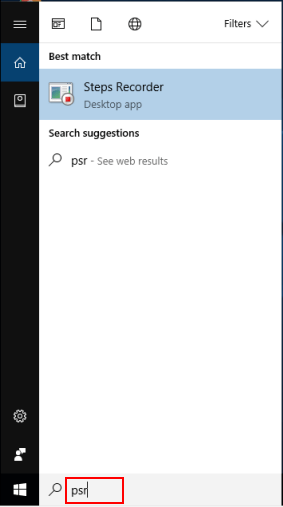
Press Win+R keys to open the Run box. Input psr and hit Enter.
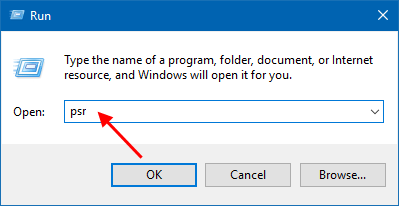
Select the Start button, and then select Windows Accessories > Steps Recorder.
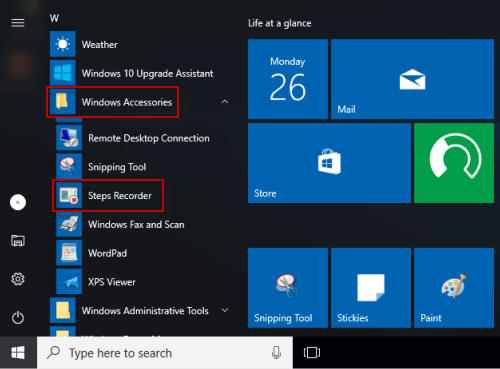
Step 1: Launch Steps Recorder.
Step 2: Click the Start Record button to start your recording.
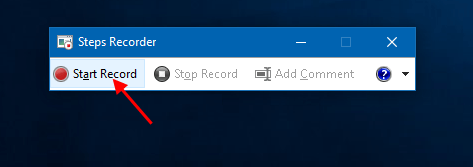
Step 3: Go through the steps to reproduce the problem you want to diagnose. You can pause and resume the recording at any time. If you want to add a comment, click Add Comment. Use your mouse to select the part of the screen that you want to comment on, type your comment, and then select OK.
Step 4: Once done, click Step Recorder.
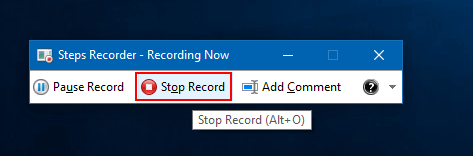
Step 5: Review the record of the steps you followed to make sure it shows what you want it to show. Select the Save button, type a name for the .zip file, choose where to save it, and then select Save.
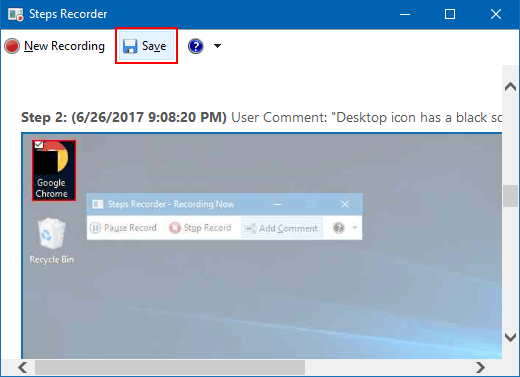
Once you save these steps to a file, you can send it to a support professional or someone else helping you with a computer problem.