Have you encountered error 0x800701B1 in Windows 10/11? Error 0x800701B1 often occurs in situations where you copy or paste files and directories or install Windows. How to fix the error 0x800701B1 effectively? In this article, you will learn to fix "Error 0x800701B1: A device which does not exist was specified" and "Windows cannot install required files 0x800701B1". Let’s have a view!
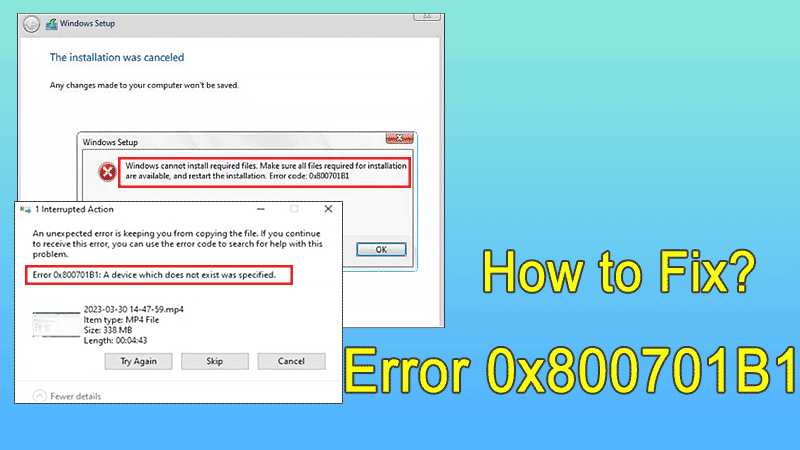
Before you fix error 0x800701b1, you should have a general view of it. Error 0x800701b1 is a common Windows error code that often occurs when you copy or transfer files and directories. In this situation, the error message "Error 0x800701B1: A device which does not exist was specified." In addition, error 0x800701b1 occurs when you are installing or reinstalling Windows 10/11 over USB with the prompt "Windows cannot install required files 0x800701B1."
You may wonder why my computer encounters error code 0x800701b1. Here are listing some common reasons that may cause error 0x800701b1:
• Poor hard disk connection;
• Damaged hard disk;
• Incompatible USB port;
• Corrupt system files;
• Virus attack;
• Lack of security permissions;
In this part, you will learn 9 useful ways to fix error 0x800701b1. No matter what situations you meet: "Error 0x800701B1: A device which does not exist was specified" or "Windows cannot install required files 0x800701B1", the methods mentioned in this part are all suitable!
Sometimes error code 0x800707B1 can be caused by using the wrong USB port. There are USB 2.0 and USB 3.0 ports on your computer. If you plug in USB 2.0 and you get error 0x800707B1, you can use another USB 3.0 port to connect an external hard drive and see if you can transfer files successfully. Learn how to check if the USB port is 2.0 or 3.0 .
Error 0x800707B1 can be caused by a loose hard drive connection. There is a simple but effective way to fix error 0x800707B1, which is to unplug the hard drive and then plug it back in. Once you have unplugged the hard drive, you can use an eraser or a clean tissue to wipe your SSD, and then plug the hard drive back in to see if you can continue your process without error 0x800707B1.
Error code 0x800707B1 occurs when you connect other peripherals while transferring files or data. You can remove unrelative peripherals and try again to see if the error code 0x800707B1 is resolved.
If you have checked your hardware is fine, you may try to rescan disks in the disk management. Here are the steps to perform rescan disks:
Step 1: Right-click the start menus and click Disk Management;
Step 2: Choose the Action tab and select Rescan Disks. Then wait for the scanning process, once rescan successfully, see if the error code 0x800707b1 has been solved.
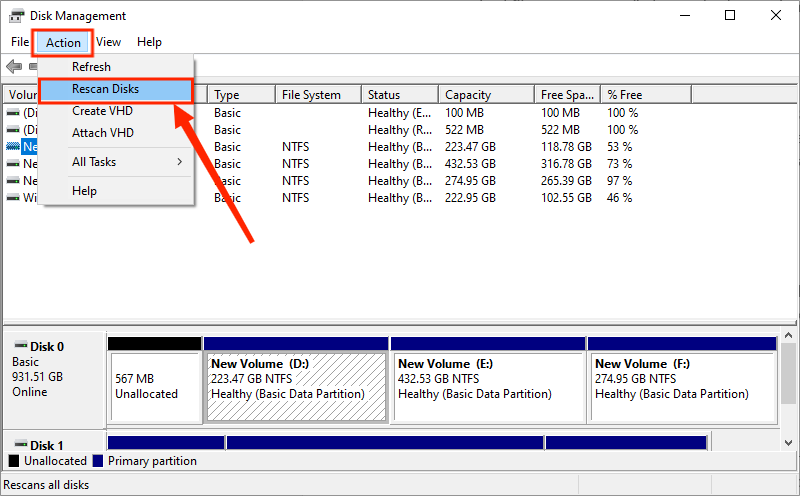
You can also try to update or uninstall disk devices to fix the 0x800707B1 error. Here are the steps to do:
Step 1: Press Win + R and type "devmgmt.msc" and press Enter to open Device Manager;
Step 2: Expand the drives and select a drive;
Step 3: Right-click on the SSD and click on Update Drive or Uninstall Device. If you choose Uninstall device, in the next step you need to click "Scan for Hardware Changes" to reinstall the driver.
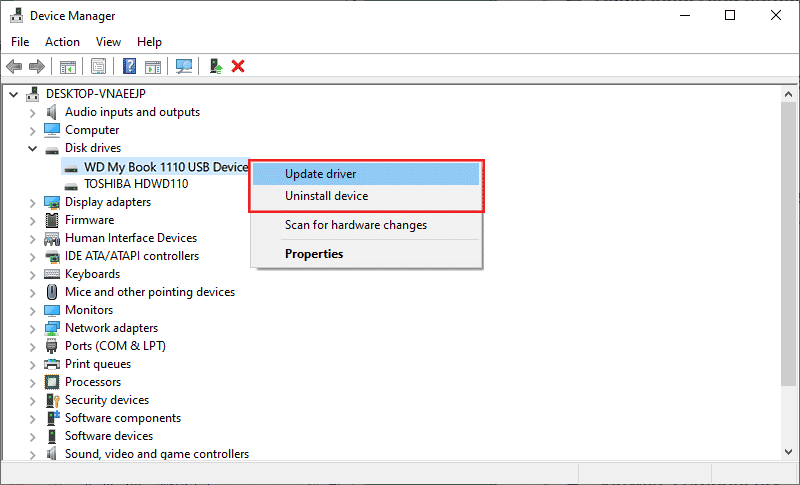
CHKDSK tool can help scan and fix the errors on your hard drive and ensure that the hard disk drive is working normally.
Follow these steps:
Step 1: Press Win + R and type "cmd", then press "Shift + Ctrl + Enter" keys to run as administrator.
Step 2: Type "chkdsk x: /f" (note that x: replaces your USB drive letter) and press Enter to start scanning. After that, go to see if it has fixed the 0x800707b1 error.
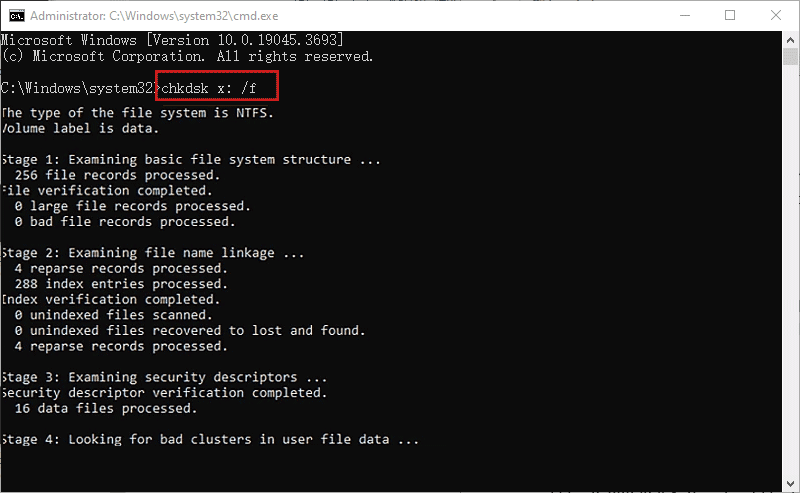
There is a possibility that the BCD files are corrupt. You can repair BCD to fix "Windows cannot install the required files 0x800707b1". You should first prepare the Windows installation and boot from it.
Step 1: Access the Windows Setup page, and click repair your computer;
Step 2: Select Troubleshoot > Advanced options > Command Prompt;
Step 3: Type the following commands sequentially and press the Enter button after each command.
bootrec /fixmbr
bootrec /fixboot
bootrec /scanos
bootrec /rebuildbcd
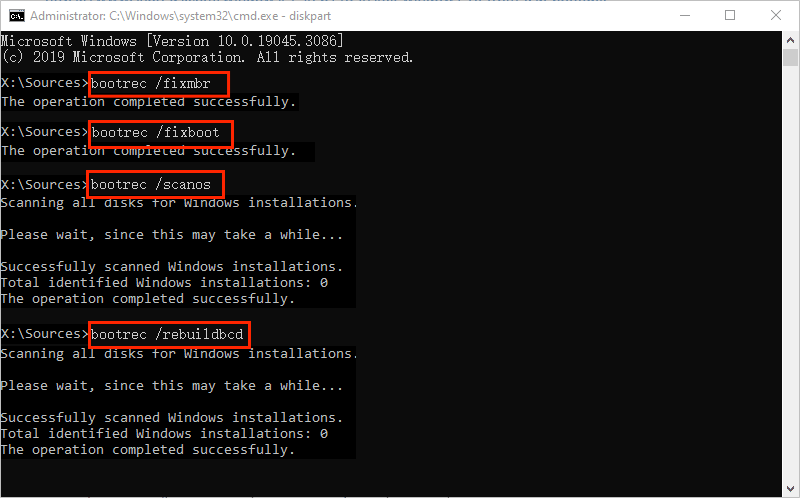
If there is malware or virus on your computer, it will prevent you from dealing with the data or installing windows and cause error 0x800707b1. You should run a full scan to defeat the virus.
Step 1: Press Win + I to open Settings;
Step 2: Scroll down and select Update & Security > Windows Security > Open Windows Security;
Step 3: Click Virus & threat protection > Scan options;
Step 4: Click Full scan and Scan now;
Step 1: Press Win + I to open Settings;
Step 2: Privacy & security > Windows Security > Open Windows Security;
Step 3: Click Virus & threat protection > Scan options;
Step 4: Click Full scan and Scan now;
"Error 0x800701B1: A device which does not exist was specified" can be caused by a lack of security settings permissions. Therefore, you should gain the security settings permissions.
Step 1: Open File Explorer > Right-click the USB drive > Select Properties;
Step 2: Choose the Security tab > Click Advanced;
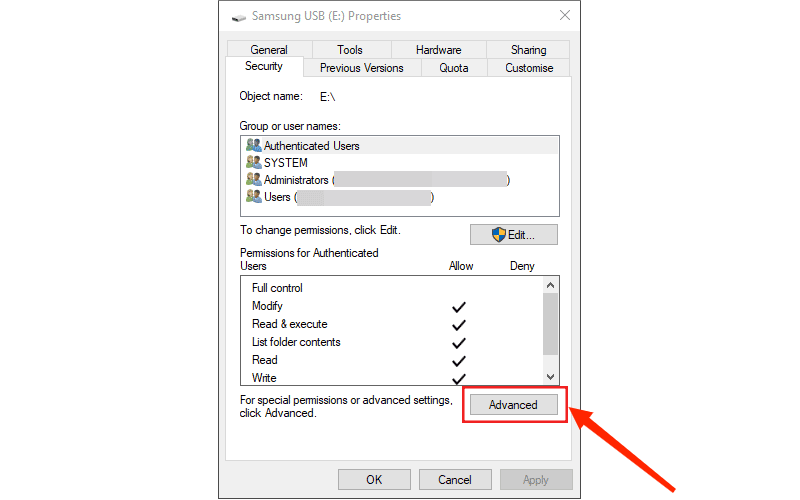
Step 3: Click Change; In the Select User or Group dialogue, click Advanced…
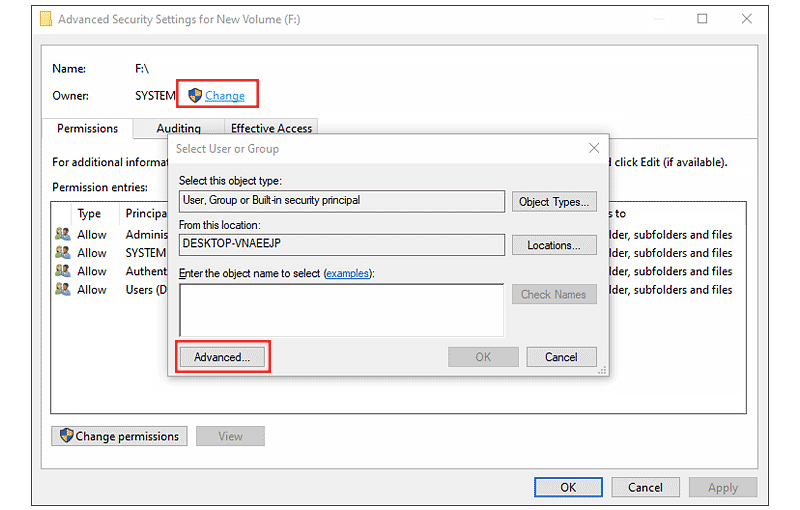
Step 4: Click Find Now. Then choose your username and click OK;
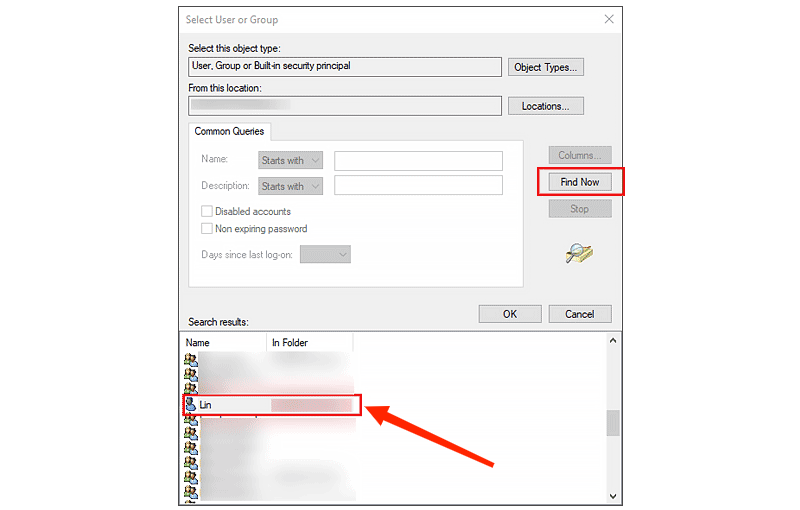
Step 5: On the Advanced Security Settings for New volume interface, tick "Replace all child object permission entries with inheritable permission entries from object", then click Apply and OK.
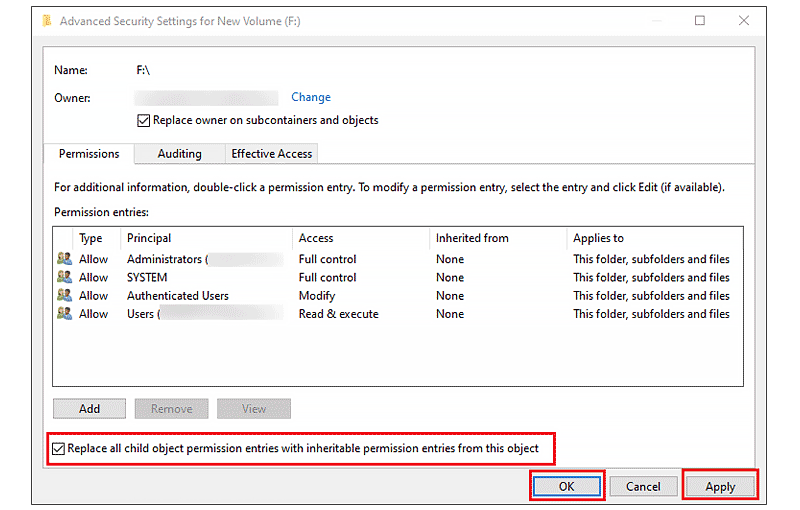
Hope you can fix error 0x800701b1 with the aboved methods! And it is better to back up your data to USB flash drive in case of data loss. If you have any problems, please feel free to contact iSumsoft Support Team!