If you think someone nearby may be stealing your Wi-Fi, you can change your home Wi-Fi password to improve the security of your wireless network and increase your Wi-Fi speed. This is a step-by-step guide on how to change the wireless security key.
Follow steps below you can easily change Wi-Fi name and password, and hide Wi-Fi network if you like.
Step 1: Find home router IP address.
In Windows 10, you can enter cmd in the search field and hit Enter to access the command prompt. Then, in the window that appears, type ipconfig and press Enter to open a page with information about your network connection.
The field marked Default Gateway shows the IP address of whatever router you're connected to at the time.
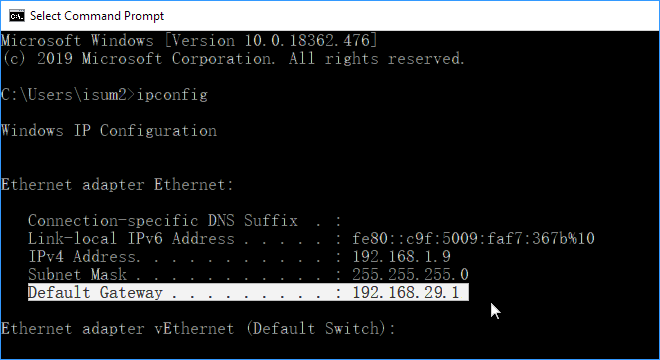
Find router IP address in Mac
If you're using a Mac, finding your router's IP address by clicking the Apple menu on the bar at the top of your screen and select System Preferences. In the System Preferences window, click the Network icon. Select your network connection and then click the Advanced button at the bottom of the screen.
In the Network Advanced window, select the TCP/IP tab. You'll see your router's IP address listed simply as Router.
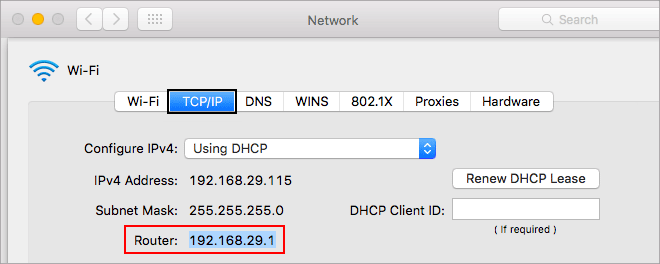
Find router IP address in iPhone | iPad
Go to Settings > Wi-Fi. Then, tap the "i" icon next to the Wi-Fi network name. Find the Router field and write down the router's IP address.
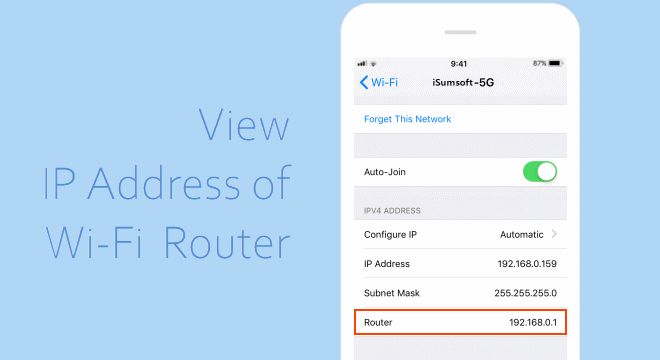
Step 2: Log in to your network router.
Launch a web browser on your computer or smartphone, you can enter router IP address in your browser's URL bar to access your router's login page. Enter login credentials. For many routers, the username is admin. If you don't know router admin password, you can check this info in the bottom of your router device or router's manual. (If you have never changed the login details of your router).
Most of the times, the default username and password of a router, both are set to admin.
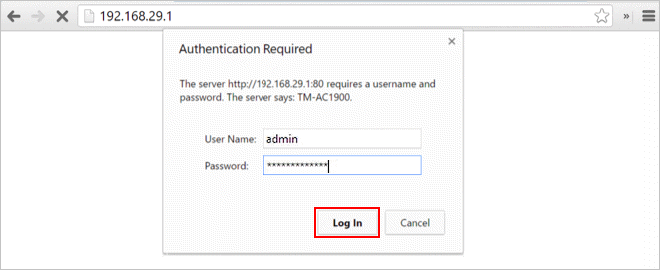
Step 3: Change Wi-Fi name and hide your Wi-Fi network if you like.
On the left pane of the screen, select Wireless > Wireless settings. On the right pane of Wireless Settings, you can enter a new name for your Wi-Fi.
If you want to prevent your neighbors and others from leeching off of your wireless internet connection, you can hide your Wi-Fi network, to do this, uncheck the box next to Enable SSID Broadcast. After done, click the Save button.
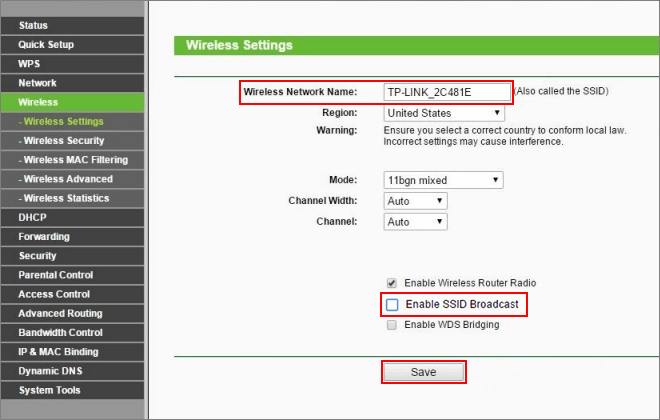
Step 4: Change Wi-Fi password.
To change Wi-Fi password, select Wireless Security tab, then enter your new password. Make sure you already have encryption WPA2 turned on and set a strong password for your network. Click the Save button and log out.
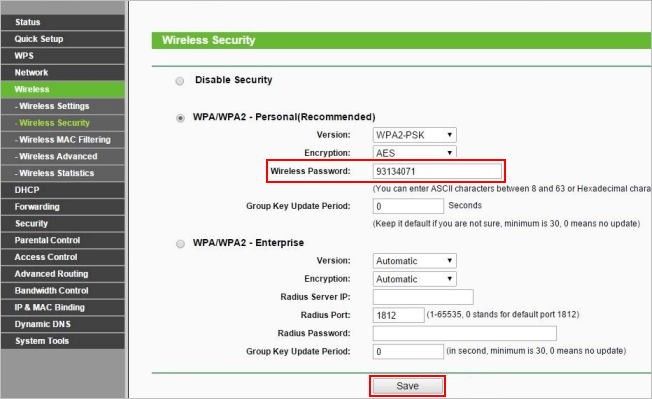
You need to change the wireless PIN on your device to connect to your router.
After changing the password of the wireless network through the router, your computer may not be able to automatically connect to the WiFi network. Because it is still using an expired password, you must now forget it before updating the password. We will guide you through the simple steps of changing passwords for the saved Wi-Fi networks in Windows 10.
Step 1: Open the Settings app. Click Network and Internet.
Step 2: Select Wi-Fi in the left pane. There you will see the "Manage known networks" link. click it.
Step 3: You will see a complete list of all Wi-Fi networks you have connected to. Just click on the network and then click "Forget" from the popup menu.
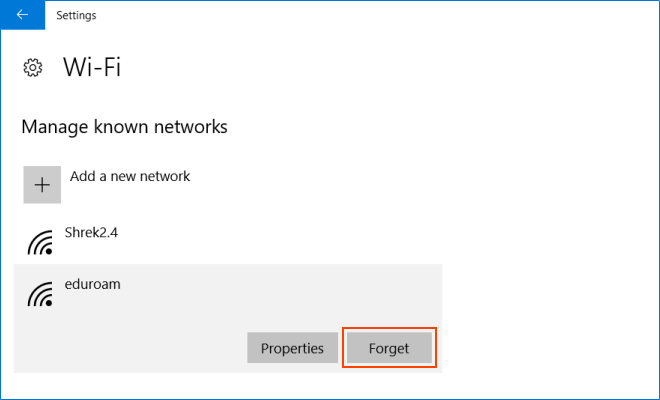
This will delete the network profile and forget the saved WiFi password. You can repeat the same steps to forget other Wi-Fi networks. Connect to the WiFi network again and Windows 10 will prompt you for a password and set up a network profile from scratch.