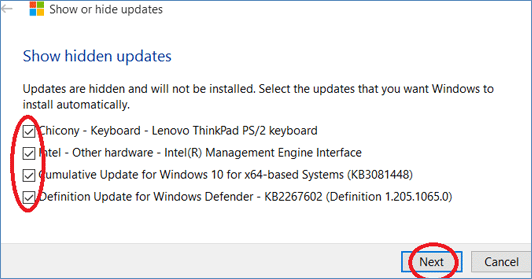I found that since I updated Windows 7 or Windows 8 to Windows 10, my computer had obviously not run as fast as before, and even had a stuck problem. So I tried to figure out why this was happening, and it turned out that Windows 10 automatically updates every day in updating history, and even found that storage space is becoming less and less. I am afraid that the storage space will be filled with updated things after a long time, which will affect computer systems.
So how do I stop Windows 10 from automatically updating so that performance and security of my computer systems are not affected?
Just relax and keep your head, in order to prevent your Windows 10 from automatically updating and your system would not turn slower and your disk space would not become less, you can follow 3 methods below.
To prevent Windows 10 from automatically updating, please do following these procedures.
Step 1: Launch Computer Management in Windows 10.
Step 2: In Computer Management window, click the Services and Applications. Then double-click the Services on the right panel.
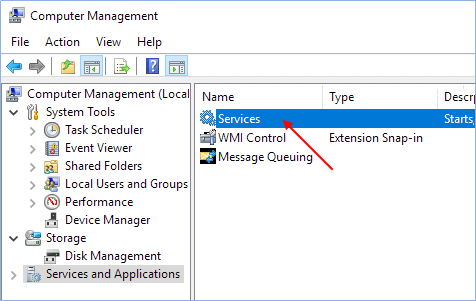
Step 3: Locate to Windows Update, and right-click it to select Stop option to disable Windows 10 Update service. If Windows Update service is disabled, users of this computer will not be able to use Windows Update. So Windows 10 will not be automatically updated later.
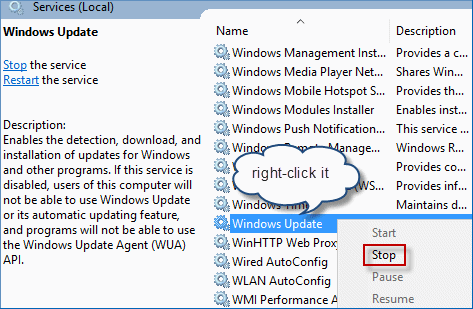
By default, Windows updates are automatic and mandatory, but we can change Windows 10 Update Settings to schedule restart time, so that it would not restart while we are working.
Step 1: Go to Settings app in Windows 10.
Click Start menu > Settings.
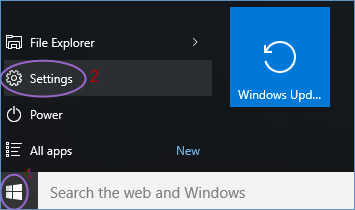
Step 2: In the Settings app window, choose Update & Security option.
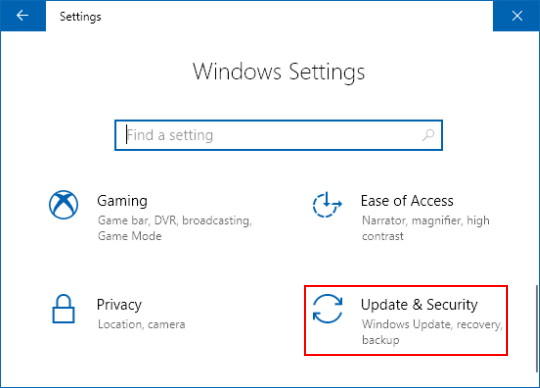
Step 3: On the right panel of Windows Update, you can select a restart time, and then click Advanced options link, which will open a window headlined Choose how updates are installed.
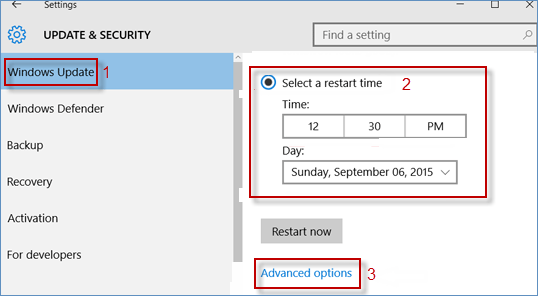
Step 4: Click the downward arrow icon to select Notify to schedule restart on the list, and check Defer upgrades.
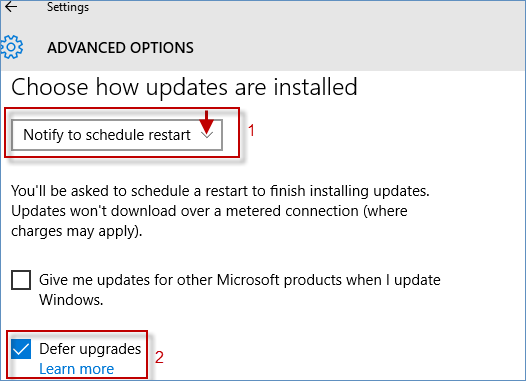
Automatic(recommended): Select this option to automatically download and install all types of updates-including important security patches and minor unsecured updates such as functional improvements and minor errors.
Notify to schedule restart: Select this option to automatically download all types of security and non-security updates. Updates that do not need to be restarted will be installed immediately, but the computer will not be restarted without your permission.
Some versions of Windows 10 allow you to delay and schedule upgrades, but the home version of Windows 10 is automatic and mandatory. To prevent Windows 10 from automatically updating, you can try to hide updates. Here is how to do it.
Step 1: Go to Microsoft official site to download Show or hide updates troubleshooter. Double-click the tool to open next dialog box.
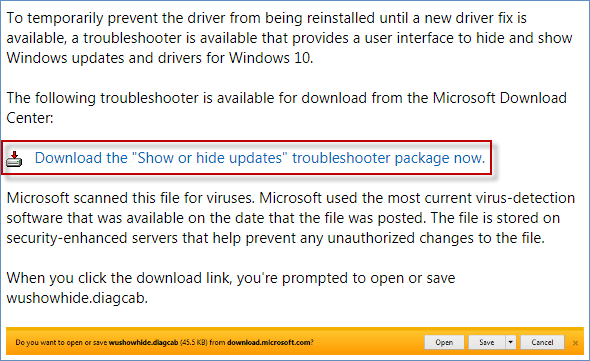
Step 2: In the new dialog box, click Next button. And then the troubleshooter will retrieve the problem, please be patient for a while.
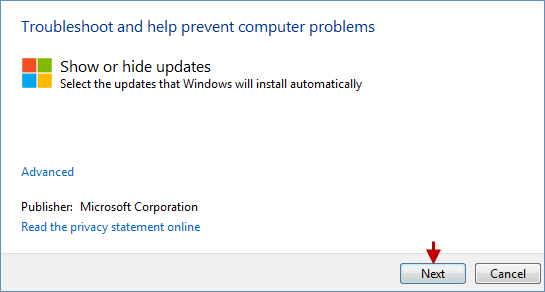
Step 3: After a while, there are two options displayed: Hide updates option and Show hidden updates option. Just click Hide updates to go on.
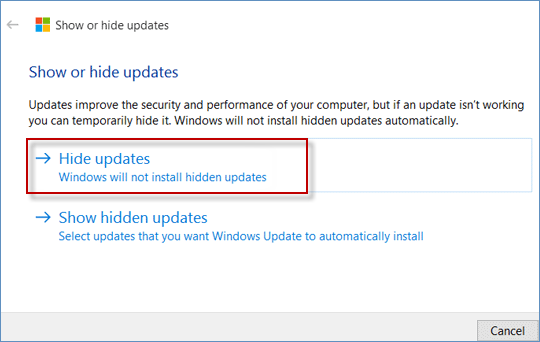
Step 4: Select the updates that are not working, and click Next button, and then Windows will not install the hidden updates.
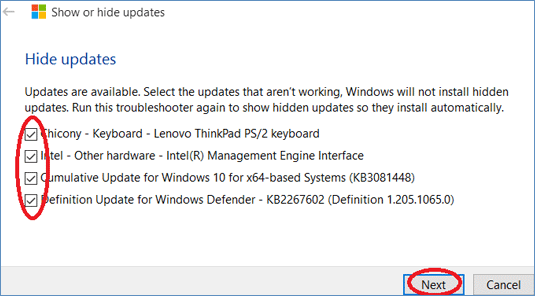
Note: If you want to install the hidden updates, open the Show or hide updates troubleshooter again, and click Show hidden updates.
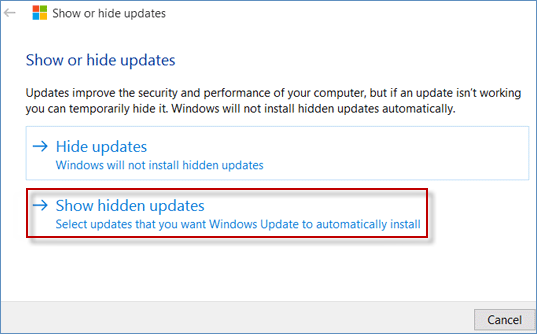
Select the updates that you want Windows to install automatically, and click Next button.