When you connect any new hardware device to the computer, by default, the Windows system will automatically try to install or update the relevant driver for the device. Most of the time, this is useful and brings convenience to the user. However, some new versions of drivers may be incompatible with the operating system and affect Windows performance. Hence, you can manually turn off automatic driver updates feature. Now, this post will show you how to turn off automatic driver updates in Windows 10. Three ways are described below.
Step 1: Right-click on This PC and select Properties to open System window. Alternatively, you can press Win + X and then select System.
Step 2: On the System panel, click the Advanced system settings link on the left-side pane.
Step 3: After System Properties dialog opens, select the Hardware tab, and then click Device Installation Settings.
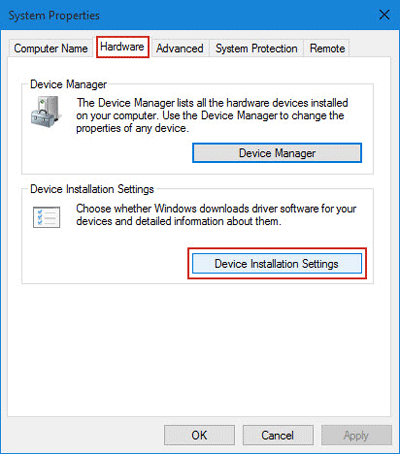
Step 4: Select the option "No, let me choose what to do", then select "Never install driver software from Windows Update", and click Save Changes.
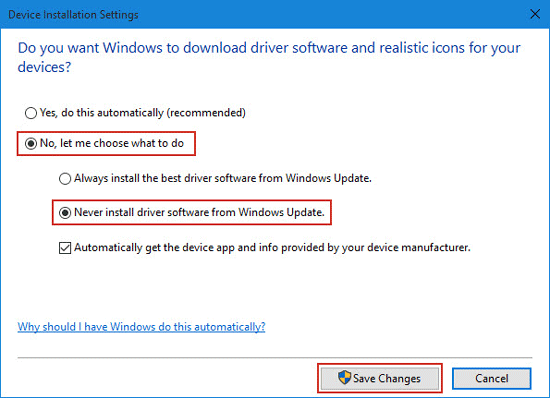
Step 5: Restart Windows 10 for the changes to take effect.
Step 1: Open Local Group Policy Editor.
Step 2: Navigate to: Computer Configuration -> Administrative Templates -> System -> Device Installation -> Device Installation Restrictions, then double-click the item "Prevent installation of devices not described by other policy settings" on the right-side pane.
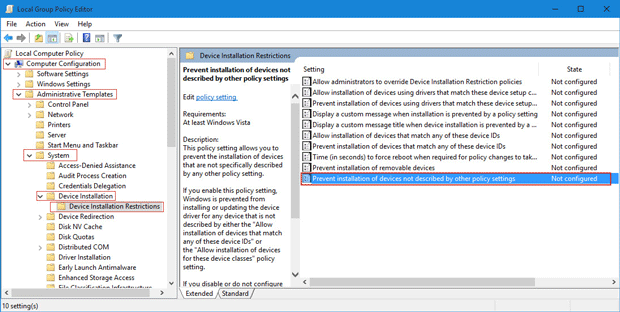
Step 3: Select Enabled, then click Apply and click OK.
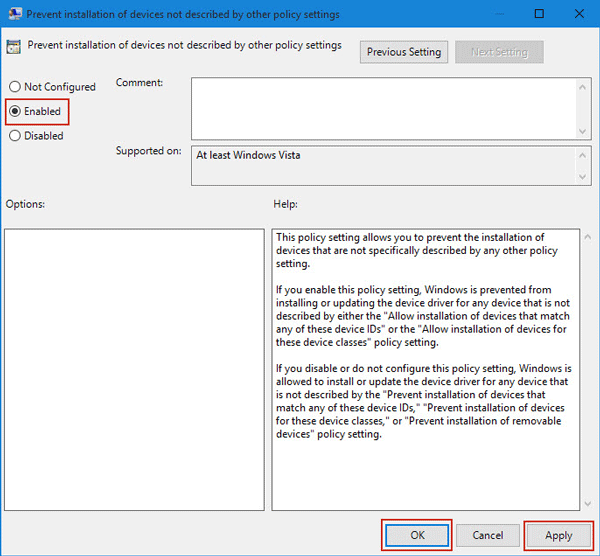
Step 1: Open Registry Editor. (Type regedit in Start menu search box or Run dialog box.)
Step 2: Navigate to: HKEY_LOCAL_MACHINE -> SOFTWARE -> Microsoft -> Windows -> CurrentVersion -> DriverSearching, then double-click the key "SearchOrderConfig" on the right-side pane, and change its value data from "1" to "0". Finally click OK.
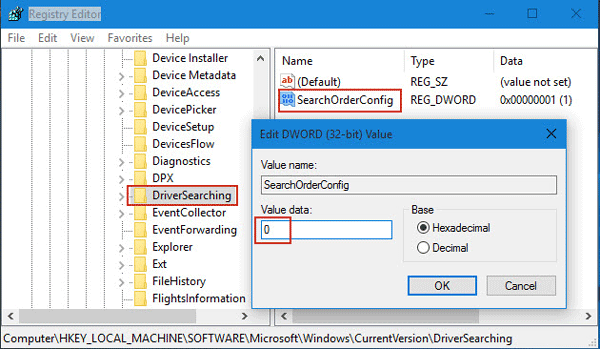
Note: When the DWORD value data of the "SearchOrderConfig" key is "1", automatic driver updates are in an enabled state. When the DWORD value data "0", automatic driver updates are turned off.
Step 3: Restart Windows 10 for the changes to take effect.