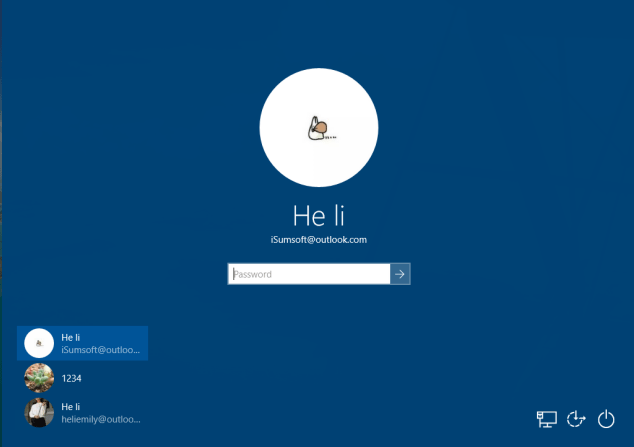By default, the lock screen background picture is shown on the sign-in screen when you leave your lock screen. If you don't like it to show, you can hide the background image. This is a guide on how to enable or disable the sign-in screen background image for all users in Windows 10.
If you have updated your computer to the latest Anniversary update, use these steps to enable or disable lock screen background image on the sign-in screen. It is the easiest way to do that.
Step 1: Open Settings app, then click the Personalization icon.
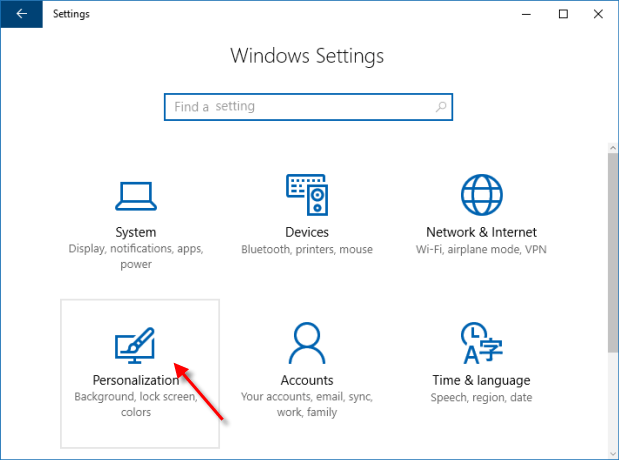
Step 2: Click the Lock screen tab on the left-hand side. On the right-hand side, scroll down to Show lock screen background picture on the sign-in screen option, turn on or off for what you want.
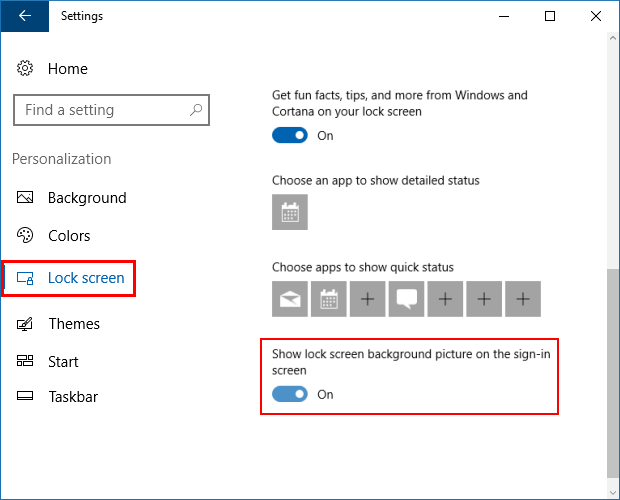
Step 3: Press Windows Key + L to lock your PC and check. You don't have to reboot the computer.
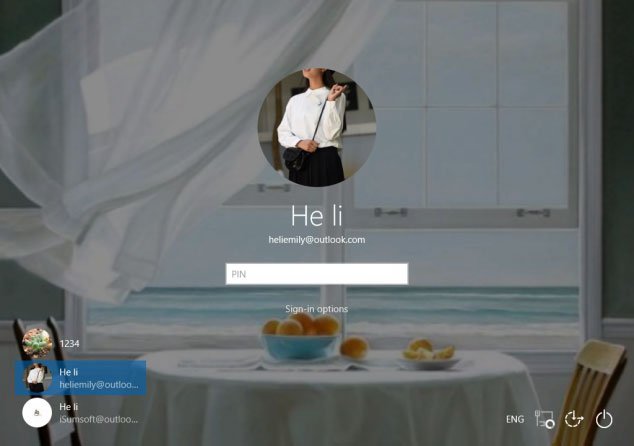
Tips: If you cannot find the Show lock screen background picture on the sign-in screen option in the Settings app. It's possible that someone has modified the value of DisableLogonBackgroundImage key. Use the following steps to work around it.
There's a way to enable or disable user to show or hide sign-in background image in Settings, that is by creating a new entry in the registry, then add and modify the DWORD value in the registry key.
Tips: Back up the Registry and your computer before making changes.
Step 1: Open Registry Editor.
Press Win + R keys to bring out the Run dialog box. Then type regedit, then press Enter.
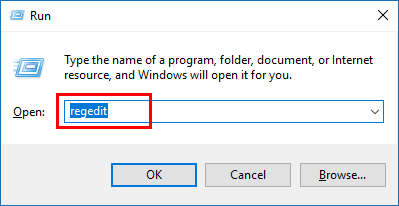
Step 2: When the Registry Editor opens, head to the following path:
HKEY_LOCAL_MACHINE\SOFTWARE\Policies\Microsoft\Windows\System
Step 3: Right-click the Windows folder, then click New > Key. Name this new key as System. On the right pane of System, select New > DWORD (32-bit) Value. Name it with DisableLogonBackgroundImage.
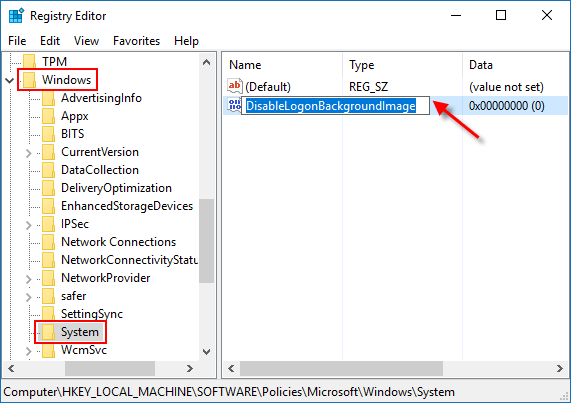
Step 4: Then double-click this new value and change the Value data to 0 or leave it empty. Then click OK.
0 or delete = enable to show sign-in background screen
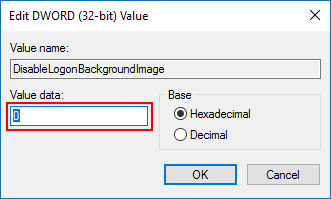
Tips: If you ever want to reverse this change and hide sign-in background image, navigate back to the DisableLogonBackgroundImage key and change the value to 1.