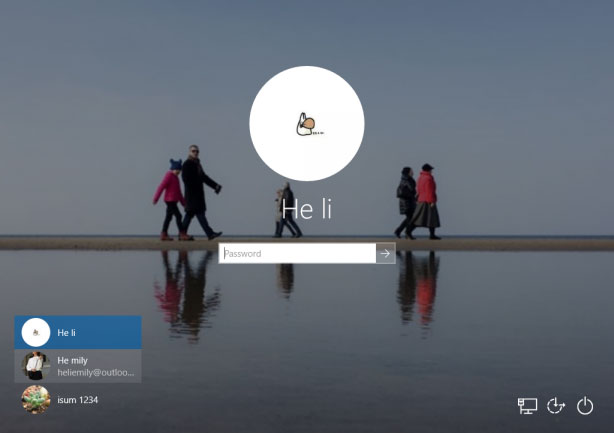This is a quick guide to teach you how to change account name that displayed in Windows 10 Sign-in Screen. You can rename your computer to make it more private.
Use these steps, you can change the full name along with your email address that shows up on the sign-in screen.
Step 1: Click on the Start menu, click Account option, select Change account settings.
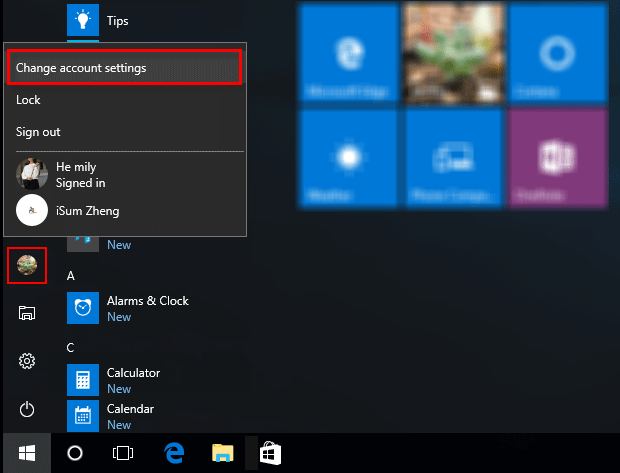
Step 2: Locate to Your info, click the Manage my Microsoft account link to open the web browser and load your profile.
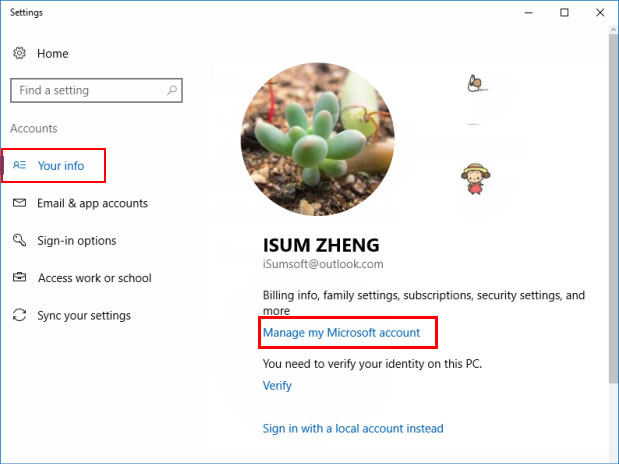
Step 3: In the main page, click the Edit name link.
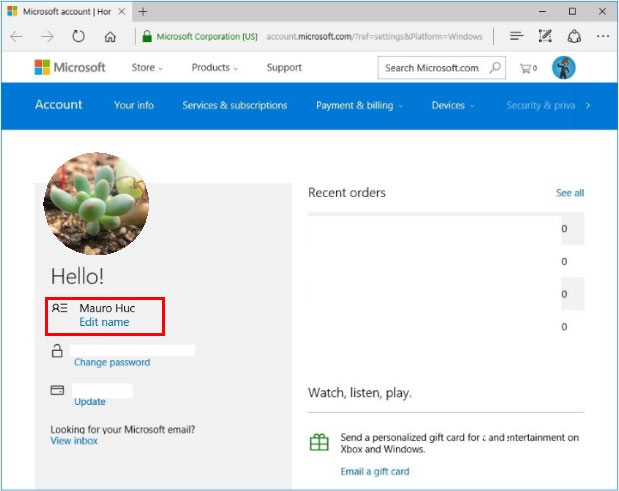
Step 4: Change your name and last name to something less identifiable, and click Save.
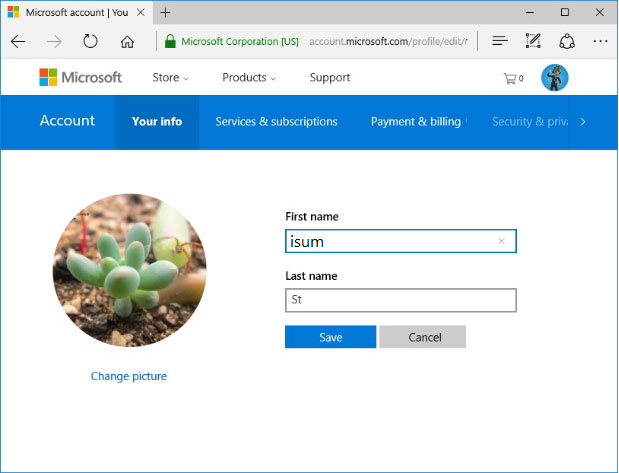
Step 5: Restart your PC to make it effective.
If you're using a local account, there're 2 methods to change the name of the account that appears in the sign-in screen.
Step 1: Press Windows key + X, then click Control Panel from "Win + X" Menu to open Control Panel window.
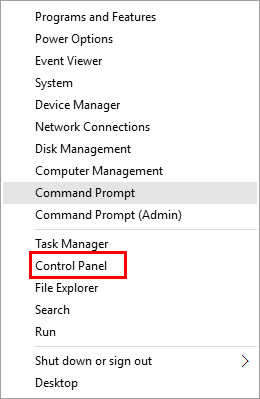
Step 2: Click the Change account type link under User Accounts.
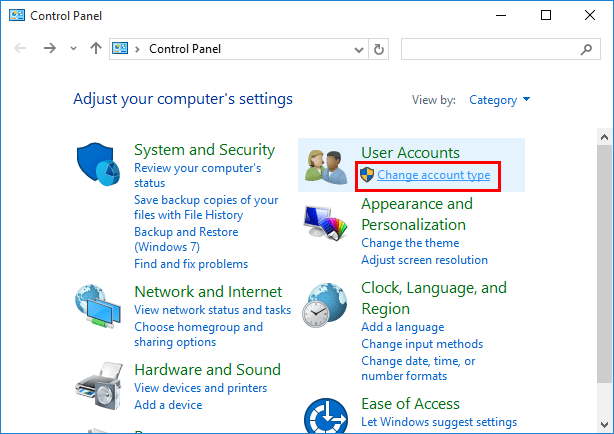
Step 3: Select your local account. Click the Change the account name link.
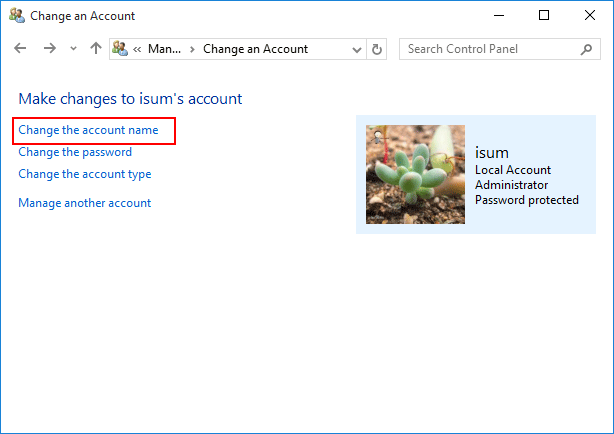
Step 4: Type in a new name you want for your account, click the Change Name button.
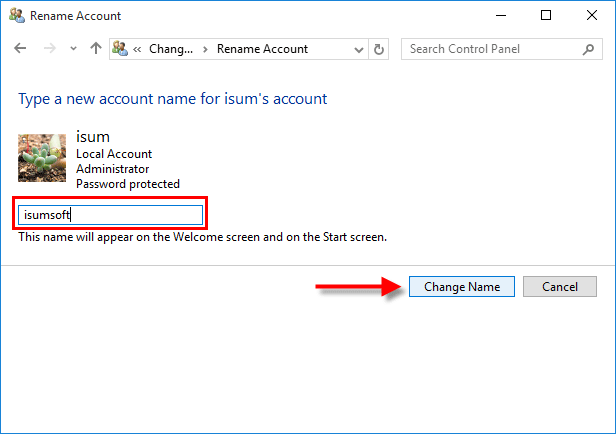
Your local account can be renamed in Local Users and Groups, just use these steps to do it.
Step 1: Open Local Users and Groups.
Press Win + R keys to open Run dialog, enter lusrmgr.msc and click OK.
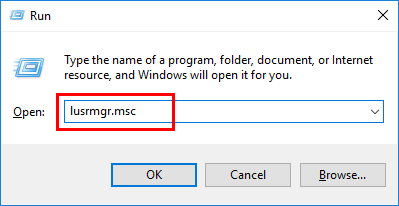
Step 2: Open the Users folder, double-click a user that you want to change its name.
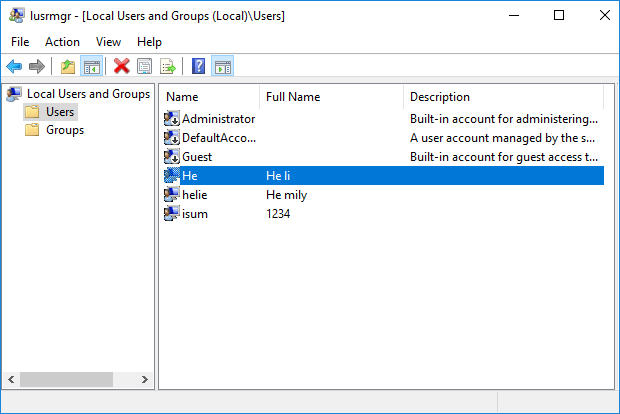
Step 3: Type in a new name in Full name field, and click OK.
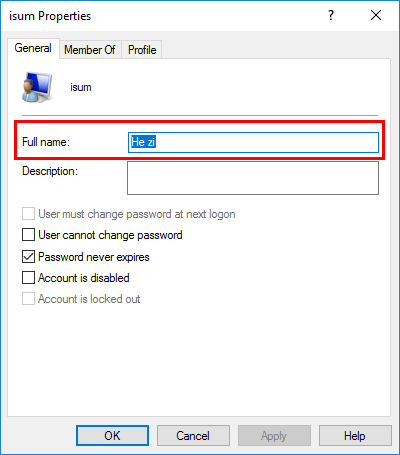
Step 4: You can restart your PC, and the new name of account will appear in the Sign-in screen.