Windows 10 loads the login screen before it logs on one user account. The login screen is a must pass to sign in to Windows 10. However, the login screen is not only for login, but it also has some other uses. In this post, I will introduce six things you can do on Windows 10 login screen.
If your computer is in a public place, like an Office or dormitory, where other people can easily reach your computer, you may want to lock Windows 10 when you have to walk away from your computer for a while. Once you lock Windows 10 by Win + L, Windows 10 will display the login screen, which is just like a door to lock Windows 10. If the user account has a password, only with the right key, can the user unlock the door and go straight to Windows 10.
There are several methods to switch between user accounts in Windows 10, one of which is from the login screen. Windows 10 shows a list of all user accounts on the lower left corner of the login screen. From the list, you can choose the user account you want to switch to.
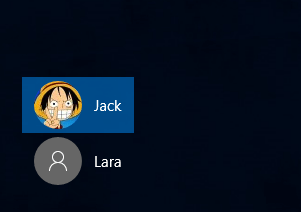
If you forgot the password for your user account and try to use an incorrect password to sign in, Windows 10 will say, "The password is incorrect. Try again." After you click OK, a "Reset Password" link will show up under the Password box, as shown in the figure below.
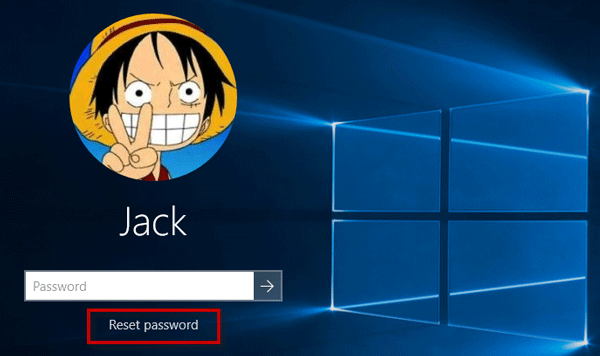
Once you click the "Reset Password" link, Windows 10 will open a "Password Reset Wizard". When the "Password Reset Wizard" opens on the login screen, insert your password-reset disk previously created into this computer, and then follow the wizard to reset the password. This should be the easiest method to reset forgotten Windows 10 password.
There is a Power button icon on the lower right corner of the Windows 10 login screen. Click the Power button icon to show the Power menu, from where you can choose Shut down, Restart, or Sleep.
Tips: Fix: Power Button Icon Missing from Windows 10 Login Screen.
![]()
There are several methods to access the Advanced Start Options in Windows 10, one of which is through the login screen. You just need to click the Power button icon on the lower right corner of the login screen, and then click Restart while pressing and holding the Shift key on your keyboard. This will force the computer into the Advanced Startup Options screen.
There is an Ease of Access icon on the lower right corner of the login screen. Click the Ease of Access icon, and from the list, you can open the On-Screen Keyboard, Magnifier, or turn on/off Sticky keys, Filter keys, etc.
![]()