This tutorial will show you how to enable or disable the ability of all users to turn on Cortana in Windows 10. Here provide 3 ways to disable or enable Cortana in Windows 10 Anniversary Update.
If you don't want Cortana to show up in your search box, click on the little 3-lined hamburger icon on the top left and then choose Settings. Then simply toggle the setting to Off to disable it.
Tips: This will delete all the data of Cortana that have about the device and disable itself completely.
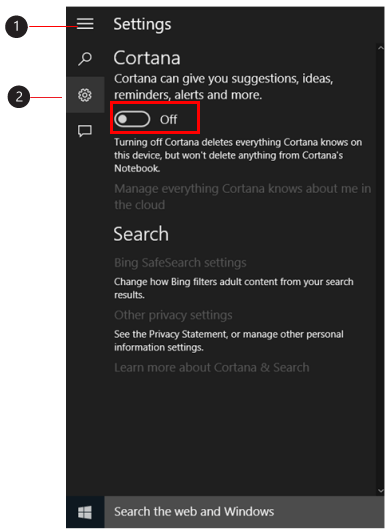
To restore enable Cortana for your Computer, you need to sign in with another Microsoft account instead.
Use these steps, you can quickly enable or disable Cortana using Group Policy.
Step 1: Open the Local Group Policy Editor.
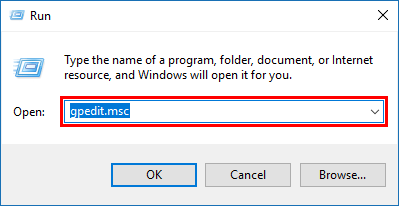
Step 2: Navigate to Computer Configuration > Administrative Templates > Windows Components > Search. Locate the Allow Cortana setting in the right pane and double-click it.
Step 3: Set the Allow Cortana option to Disabled and then click OK.
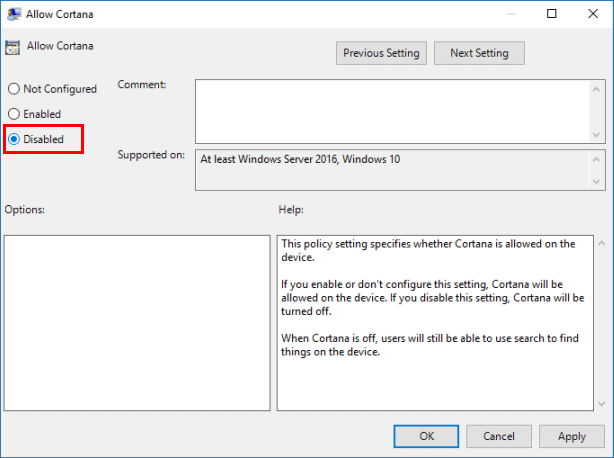
To enable Cortana, use the same steps above, in Step 3, set the Allow Cortana option to Enable.
You can now close the group policy editor. You'll have to restart your PC for this change to take effect.
Use these steps, you can easily enable or disable Cortana in Registry Editor.
Step 1: Open the Registry Editor.
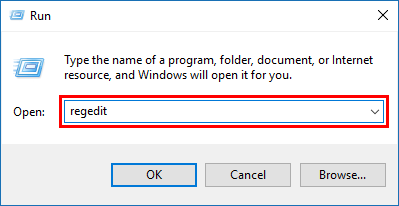
Step 2: Navigate to Computer\HKEY_CURRENT_USER\SOFTWARE\Microsoft\Windows\CurrentVersion\Search.
Step 3: From the right-side pane, you can see a REG_DWORD value named "Search box Taskbar Mode", double-click on SearchboxTaskbarMode, and change the value data as 0 to disable the Cortana.
![]()
To enable Cortana, change the value data of SearchboxTaskbarMode to 1 or delete it.