If you run with the latest version of Windows 10, you can now have Cortana on your (Win+L) lock screen where you can ask her questions like "Remind me to take out the trash when I get home" or "What's the weather like today?" and get a wonderful Cortana experience without having to unlock your device.
This guide shows how to enable or disable Cortana on the lock screen for your account in Windows 10.
Step 1: Click on the Cortana icon or search box on your taskbar.
Step 2: Click on Settings.
Step 3: Turn on Use Cortana even when my device is locked under Lock screen.
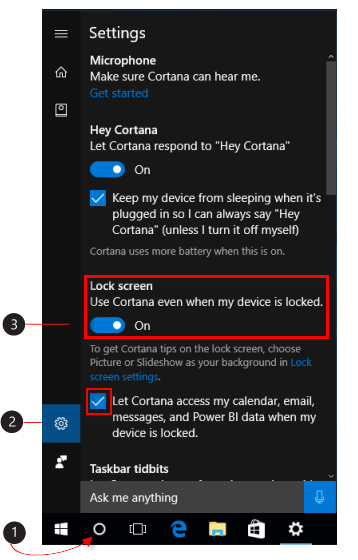
Tips: To disable Hey, Cortana on Lock screen for your account, just switch it off.
Use these steps, you can quickly enable or disable "Hey, Cortana" on lock screen using Group Policy.
Step 1: Open the Local Group Policy Editor.
Press "Windows key + R", then type gpedit.msc into run box, hit Enter.
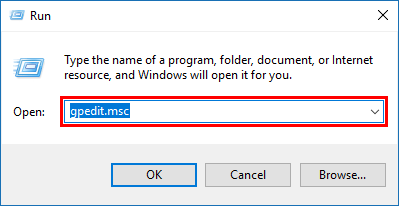
Step 2: Navigate to Computer Configuration > Administrative Templates > Windows Components > Search. Locate the Allow Cortana above lock screen setting in the right pane and double-click it.
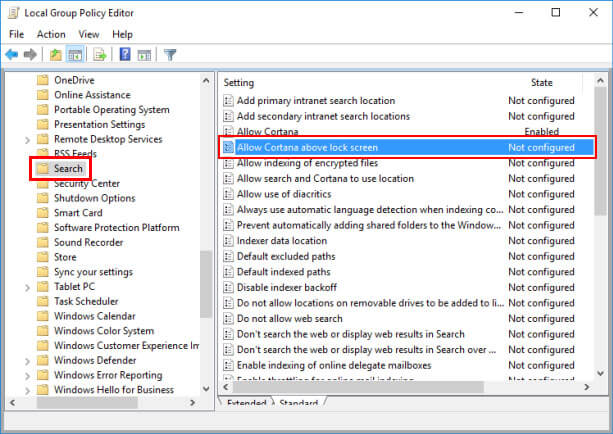
Step 3: Set the Allow Cortana option to enabled and then click OK.
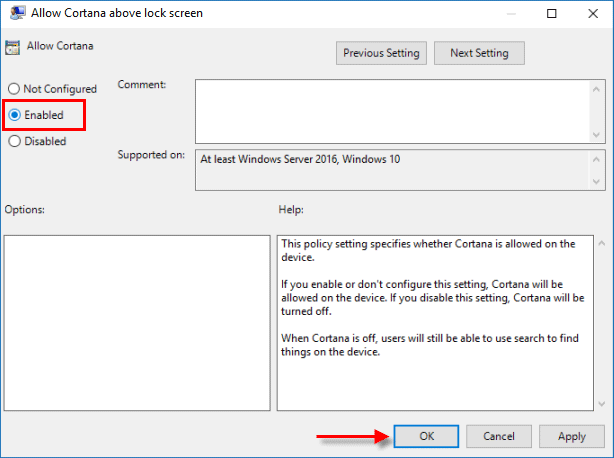
To disable "Hey, Cortana" when device is locked, set the Allow Cortana above lock screen option to Disabled.
You can now close the group policy editor. You'll have to restart your PC for this change to take effect.