Is your iPhone managed by Mobile Device Management (MDM) and feel frustrated about removing it from your iPhone? Don't worry. This article will walk you through how to remove MDM from your iPhone with a few simple clicks.

MDM stands for Mobile Device Management and refers to the management of mobile devices such as smartphones, tablets and laptops within an organization. MDM solutions enhance data security, ensure compliance with corporate policies and provide support for mobile devices. Key aspects include: device configuration, allowing IT administrators to remotely set up settings such as Wi-Fi, VPN, and email accounts; security enforcement, such as requiring strong passwords, enabling encryption, and remote wipe functionality for lost or stolen devices; and application management, compliance monitoring to ensure that devices adhere to organizational policies and regulatory requirements.
In short, MDM helps organizations manage the growing number of mobile devices used by their employees, ensuring that they are secure, compliant, and effective in supporting business operations.
If Mobile Device Management is enabled, you on Settings interface will find message: "The iPhone is supervised and managed by xx. Learn more about device supervision…"

Step 1: Open Settings on your iPhone.
Step 2: Locate General.
Step 3: Scroll down and tap VPN & Device Management (or Profiles & Device Management on older iOS versions).
Step 4: Tap the MDM profile you want to remove.
Step 5: Tap Remove Management (or Remove Profile).
Step 6: You will likely be prompted to enter the device passcode. If the MDM profile was installed with a removal password set by the IT department, you will also need to enter that password.
Tips:
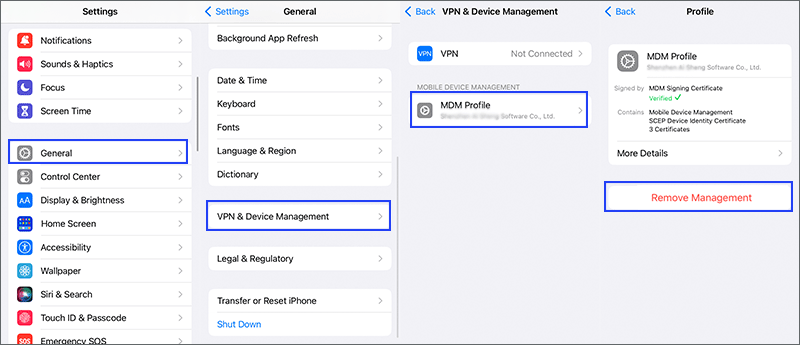
As we mentioned before, you may need to enter the password of the profile to uninstall the device management completely. But what if you do not know the password? iSumsoft iPhone Passcode Refixer can help you bypass the MDM Lock without a password.

iSumsoft iPhone Passcode Refixer
Learn how to use the software to get rid the device supervision message:
Step 1: Download and install iSumsoft iPhone Passcode Refixer.
Step 2: Connect your iPhone to the computer. If you have never connected your iPhone to the computer before, you will be asked to "Trust This Computer?", tap Trust, then enter your device passcode.

Step 3: Please note that you must disable "Find My iPhone" before proceeding. To do so, tap Settings » Apple ID » Find My.

Step 4: From there, toggle the button to turn off Find My iPhone.

Step 5: Now, launch the software on the computer, then click on Remove MDM.

Step 6: Click on Start.

Step 7: MDM removal is in progress and will take several minutes to complete.
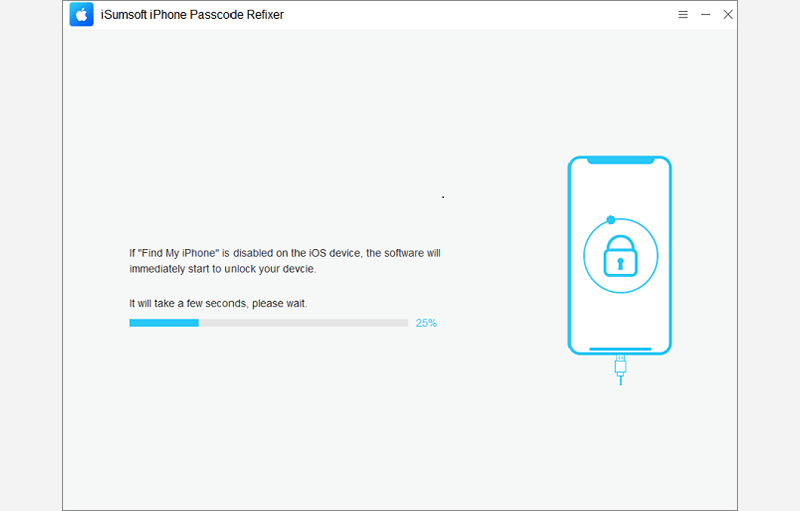
Step 8: Enter Done when prompted with "Removed Mobile Device Management Successfully!".
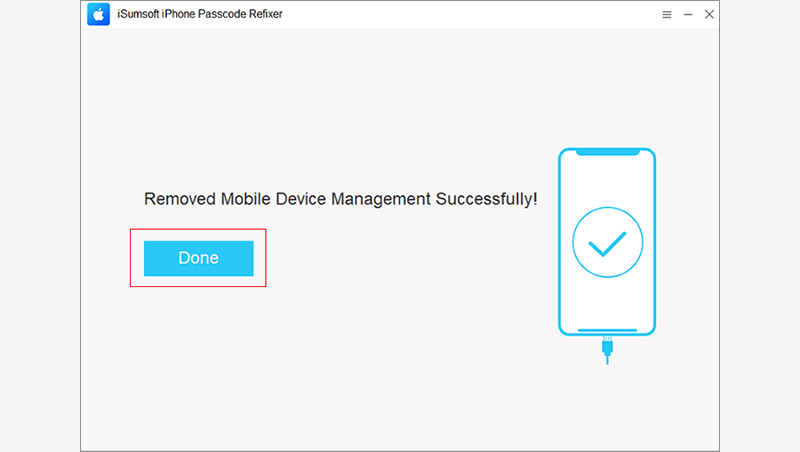
Step 9: Locate iPhone Settings and you will see that MDM has been successfully removed.
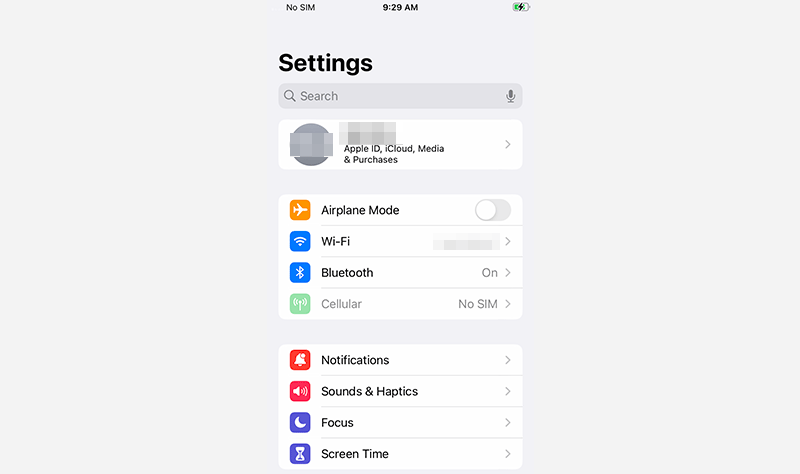
A factory reset deletes MDM profiles on non-supervised devices. However, for supervised devices, the MDM profile may be automatically reinstalled after a reset. If you need to permanently remove an MDM profile and your devices are monitored or enrolled in DEP (Device Enrollment Program), you will need assistance from your organization's IT department, or use iSumsoft iPhone Passcode Refixer to bypass the remote magement screen.