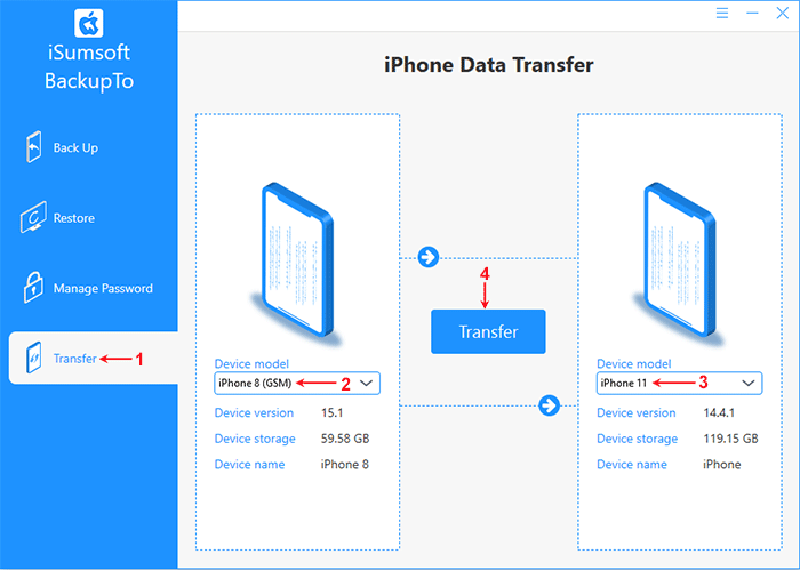“I just got a new iPhone 13 Pro Max and am trying to do an automatic transfer of all my data and apps from my iPhone 12 Pro Max. I have the phones sitting right next to each other, but after about 2 hours, the transfer fails. It gives an error message saying 'Unable to Complete Data Transfer'. So frustrating. Any ideas to fix data migration not working??”
Built in iPhone, “Transfer directly from iPhone” is a useful feature to migrate data and set up your new iOS device. However, sometimes you may find that data transfer doesn’t work and fail to complete the migration. Don’t worry. Here this article will show you how to fix “Transfer Directly from iPhone” not working in 6 ways.

“Transfer Directly from iPhone” is one of the common ways to transfer everything from old iPhone to new iPhone. While the data transfer may be unable to complete due to following reasons.
1. Check internet connection
Since “Transfer Directly from iPhone” is a wireless data transfer based on Wi-Fi connection, a strong and stable network is required during transferring data. Therefore, you can go to check your network connection. You can try to forget and reconnect to WiFi or consider using a stronger Wi-Fi.
2. Check iPhone power
If one of your iPhones is in low power, the data transfer won’t be able to complete. In this case, you can try to charge both your phones to 100% power before transferring data. Alternatively, you can also keep your iPhones charged in to power during data migration process.
3. Check iPhone space
A storage issue can also lead to “Transfer directly from iPhone” not working. Usually, iPhone won't transfer to new iPhone if it has not enough space. Thus, before migrating data, you need to make sure the storage of your new iPhone is sufficient to save the transferred data.
Sometimes the transfer may be stuck due to temporary system glitches, force restart on iPhone may fix this data transfer issue. Now, follow the right way to force restart your iPhone as below.
For iPhone 6s or earlier, you can press and hold the Home and Power buttons together. Then release the buttons until the Apple logo appears.
For iPhone 7 or iPhone 7 Plus, you can press and hold the Volume Down button and the Power buttons together. Keep holding them until the Apple logo appears.
For iPhone 8 or later, you can quickly press the Volume Up button, and then quickly press the Volume Down button. Then press and hold the Power button until the Apple logo appears.

When transferring data from iPhone, please make sure the iPhone Bluetooth is on, or it will cause “Transfer directly from iPhone” not working. If the Bluetooth is disabled, you can turn it on in Setting > Bluetooth or Control Center.
Step 1: For iPhone X and later, you swipe down from the top on screen.
For iPhone 8 and earlier, swipe up from the bottom on screen.
Step 2: When Control Center appears, locate Bluetooth function and turn it on.
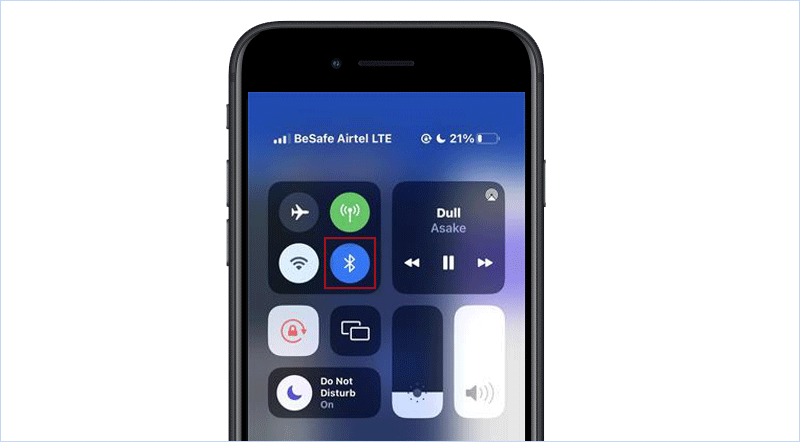
iPhone unable to complete data transfer if you put your iPhone far away from each other. In this case, make sure you place your new iPhone near the one and try to turn on “Transfer directly from iPhone” feature again to see if it works.

Some users addressed that they fixed “Transfer directly from iPhone not working” issue by updating the iOS on both phones so they matched, and finally the transfer completed. It is worth trying to update with these steps.
Step 1: On iPhone, go to Settings > tap General > select Software Update.
Step 2: After checking for the latest iOS version, you can choose to download and install it on iPhone.
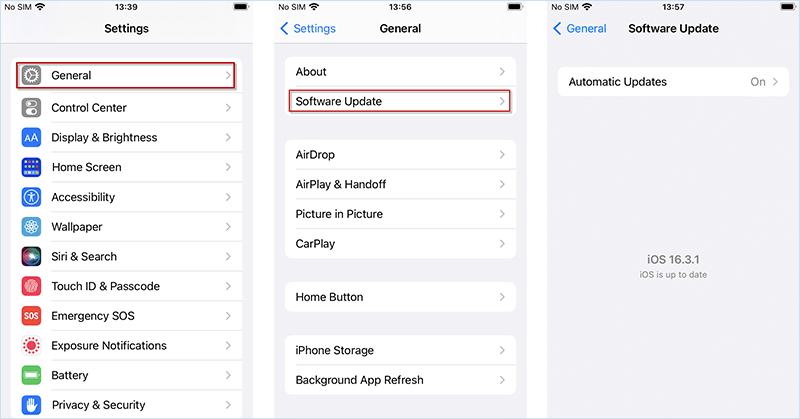
If “Transfer directly from iPhone” is still not working, it can be caused by other system issues and you can try to use an iOS repair tool to fix it. iSumsoft iOS Refixer is such a powerful iOS repair tool that can fix all kinds of iOS problems without data loss. Here you can install this professional iOS repair tool on your Windows Computer and follow these steps.
Step 1: Open iSumsoft iOS Refixer on Computer and choose Standard mode. Then connect your iPhone to the Computer that has installed iTunes and put iPhone into Recovery.
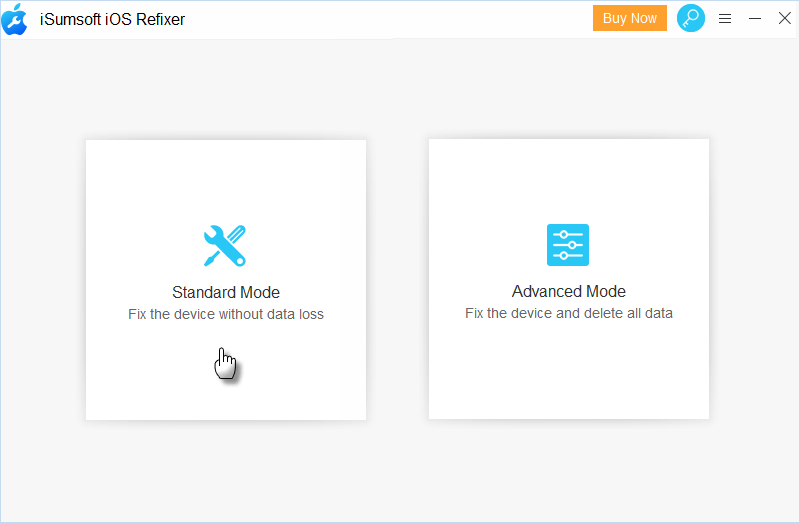
Step 2: Click Download to download a matched firmware package for repairing iPhone.
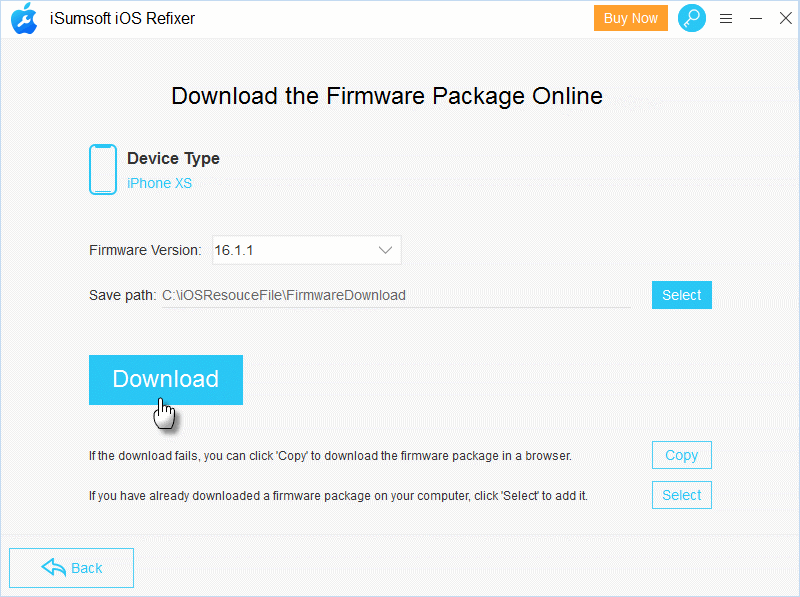
Step 3: Click Repair to fix any iOS issue that probably cause data transfer not working. When the repair process is done, iPhone will automatically restart and this time you may transfer data directly from iPhone to iPhone without any problem.
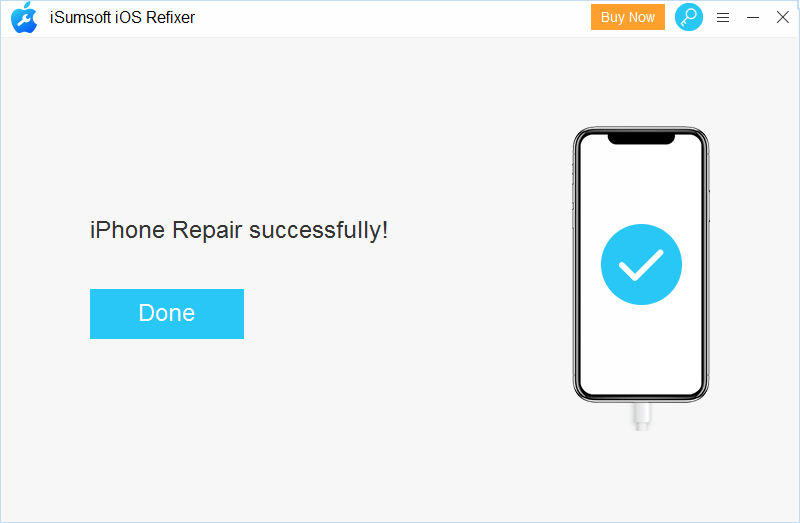
To quickly and easily transfer data directly from iPhone to another, you can also choose an alternative way using iSumsoft BackupTo. This is an effective data migration/backup tool for you to backup or transfer your iPhone data to Computer/USB/external hard drive/iPhone. With this tool, you can transfer data directly from iPhone to another without backup.
Now, you can go and install iSumsoft BackupTo on your Windows Computer and transfer directly data such as photos, contacts, music, etc. from iPhone to another within a few simple clicks!