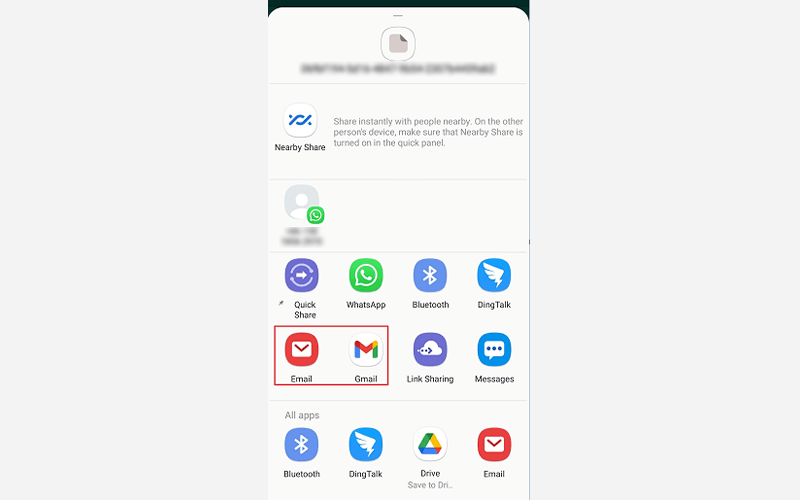Switching to iOS but worried about losing your precious WhatsApp data? Even though Android and iPhone run on different operating systems, you are allowed to transfer all WhatsApp chat history to your new iPhone. This article will guide you through various methods to transfer your WhatsApp from Android to iPhone and won't lead to data loss.

Certainly! You have multiple options to transfer your WhatsApp data from an Android device to an iPhone. WhatsApp itself provides a solution, allowing you to transfer individual and group chats, account information, chat history, settings, profile photos, and media. But call history and display name are not included in this process.
In addition, you can export chat history or leverage Google Drive backup to facilitate the transfer of your WhatsApp data from Android to iPhone.
To utilize this method, it is necessary to fulfill the following requirements:
Steps to Migrate Data from Android to iPhone
Step 1: On your Android device, launch Move to iOS app and follow the onscreen instructions until you get to the Enter One-Time Code screen.
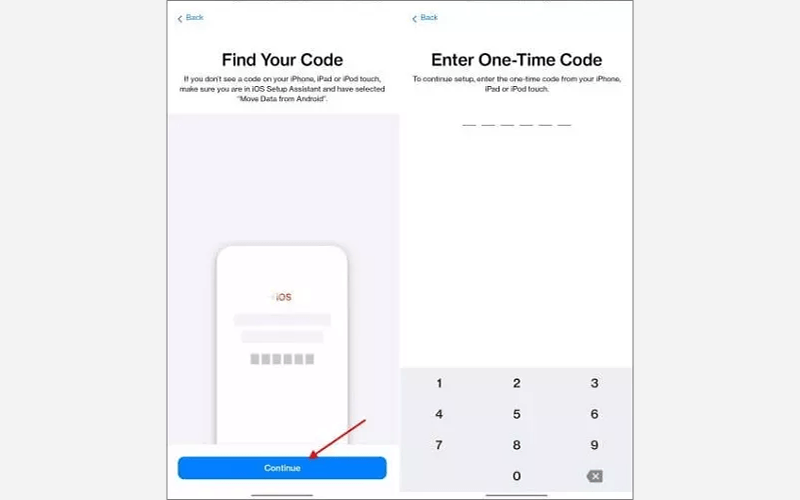
Step 2: Turn on your iPhone device and place it near your Android device. Follow the iPhone Setup instructions and, when you are on the Quick Start page, tap Set up Without Another Device and then proceed with the onscreen instructions. Note: You might be asked to activate your eSIM.
Step 3: When locating the Transfer Your Apps & Data screen, tap From Android and then follow the onscreen instructions.
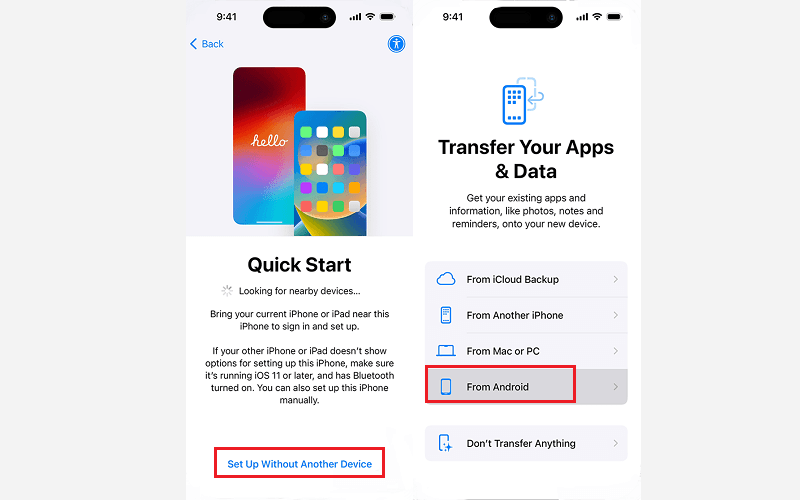
Step 4: You will then see the iPhone show a One-Time Code on the screen. Just enter the code on your Android device. If a dialogue box pops up, tap Connect to continue.

Step 5: On the Android device, you will then be asked what you would like to transfer to your iPhone. Locate and tap WhatsApp from the list. Then follow the onscreen instructions to start transferring WhatsApp from Android to iPhone. When both Android and iPhone say Transfer Complete, continue to the setup on the iPhone device.

Step 7: After starting the iPhone, go to App Store and download the WhatsApp app. Sign in to your WhatsApp account and then follow the onscreen instructions to complete the data transfer. Once you set up your profile, all your WhatsApp chats will be synced on the iPhone.
With this method, you're required to back up the chat history to Google Drive, and then upload the backup to your iCloud. However, some users reported that they could not download the package from Google Drive. You can give it a try. Follow these steps:
Step 1: On your Android device, launch WhatsApp. Then go to Settings > Chats > Chats backup. From there, choose your Google Account and then tap BACK UP.

Step 2: Once the process is complete, sign in to your Google Drive via a computer. On the Page, click Storage, and then you will find the backup of WhatsApp. Right-click on the file and download it to your computer.

Step 3: Then sign in to your iCloud account. From here, click on the Drive icon.

Step 4: Click Upload and then select the downloaded WhatsApp package to upload it to the drive.

Step 4: On your iPhone device, launch WhatsApp and you will be prompted to restore the backup.
If you just want to save the WhatsApp message on the new iPhone instead of syncing, you can email the chat package to the iPhone. Here is how to migrate WhatsApp messages from Android to iPhone.
Step 1: Launch WhatsApp on the Android device, tap Settings > Chats > Chat history > Export chat.

Step 2: From here, tap on the Gmail or Email icon and then send the package to your email.