Sometimes, Safari is not working on iPhone and may say "Safari cannot open the page because the server could not be found", especially for users who have updated iPhone or are using a new iPhone device. Obviously, the iPhone has been connected to the Internet, and Instagram and other apps are working properly, why is it still not responding on the iPhone?
This can be confusing, but there are several solutions with detailed steps to resolve this issue. Keep reading.

If Safari is not working on your iPhone, it could be due to various reasons. Here are some common causes. Then you can troubleshoot and fix the Safari not opening issue with corresponding solutions.
Network Connection Issues: Safari requires a stable internet connection to load web pages. If your Wi-Fi or cellular connection is weak or not working, Safari will not be able to connect to the server.
Incorrect Date and Time Settings: Accurate date and time settings are essential for establishing secure connections to websites. If your iPhone's date and time are incorrect, it might cause issues with Safari.
DNS Server Issues: DNS (Domain Name System) servers translate website names into IP addresses. If the DNS servers your device is using are not functioning correctly, Safari may not be able to find the server.
iOS Update Issues: Sometimes, software glitches can occur, especially after updating iOS. These glitches might interfere with Safari's ability to load pages.
Content Restrictions: Parental controls or content restrictions can prevent Safari from accessing certain sites.
Safari Settings: Incorrect Safari settings or corrupted data can also cause problems.
VPN or Proxy Interference: If you are using a VPN or proxy, it might interfere with Safari's ability to connect to the internet.
After learning the grounds for the Safari cannot open issue, you're basically able to identify why this issue is occurring. For a start, force restarting your iPhone might help if your iPhone cannot open Safari. If that does not work for the issue, you could then choose one of the following solutions to fix it according to your situation.
In fact, in the startup settings of the new iPhone, when you return to the prompt of whether or not to allow apps to use cellular mobile data and WLAN data, many people make a mistake or don't understand the implications and, fearing that some of the traffic will be stolen, click on "Don't Allow". This results in your Safari not being able to connect to the Internet and then displaying the "Safari cannot open the page" error. If that's the case with you, follow these steps:
Step 1: Go to Settings on iPhone.
Step 2: Tap Cellular.
Step 3: Make sure Cellular Data is on. Then scroll down and locate Safari application.
Step 4: Select WLAN & Cellular Data to allow network for Safari browser.
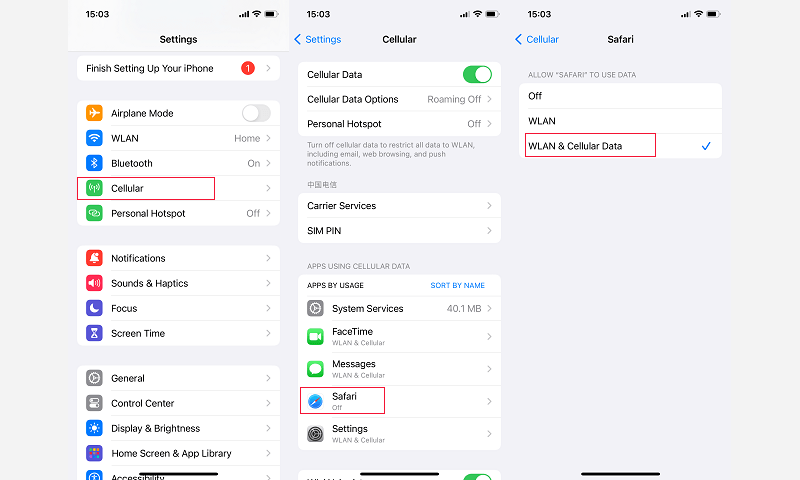
If Safari still can't display the web after the above operations, it may be that your network signal is relatively weak. You can disconnect your Wi-Fi or cellular network, put your iPhone in Airplane Mode for 20 seconds before reconnecting to the network, and then open your Safari browser. Or you can connect your device to a new network. Then the issue of “Safari can't open the web” may be solved.
This method could be the final method if the issues does relate to network settings, as it will erase your saved Wi-Fi passwords and other network settings on the device, including your VPN and Proxy settings. You can do so by the steps below:
Go to Settings > General > Reset > Reset Network Settings. If asked, enter your screen password to proceed.

As part of parental control, if you've enabled restrictions on your iPhone or your child's device, web content may be prevented as Safari won't load pages on the device. Therefore, turning off Content Restriction can fix Safari not working. Here is what you need to do:
For newer iOS versions
Step 1: Go to Settings > Screen Time > Content & Privacy Restrictions. If asked, enter your Screen Time password.
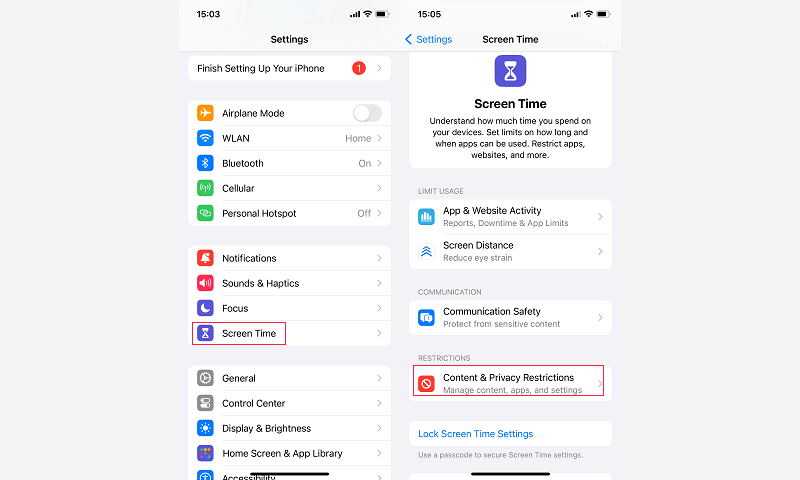
Step 2: Tap Store, Web, Siri & Game Center Content > Web Content > Unrestricted.

For earlier iOS versions
Step 1: Open Settings > Screen Time > Content & Privacy Restrictions and enter your Screen Time passcode if necessary.
Step 2: Tap Content Restrictions > Apps > Safari and disable it by toggling the button.

Turning off Safari Suggestions can sometimes help resolve the issue where Safari cannot open a page. This feature uses additional network resources to fetch suggestions and sometimes, if there's a problem with this process, it can interfere with normal browsing operations. Disabling it can potentially improve Safari's performance and stability. If Safari not loading pages on your iPhone, follow these steps:
Step 1: Go to Settings and scroll down to select Safari.
Step 2: Toggle off Safari Suggestions if it has been turned on.

While turning off Safari Suggestions can help resolve the Safari not working issue in some cases, it is often one of several steps you might need to take, such as clearing data and history of Safari. Over time, accumulated cache and browsing data can lead to performance issues or conflicts within the browser. Clearing them can help reset Safari to a more stable state. To do so,
Step 1: Go to the Settings app on your iPhone.
Step 2: Navigate to Safari.
Step 3: Scroll down and tap on Clear History and Website Data. Then select a clear timeframe and tap Clear History in the popup.

In addition to annual settings for Safari, system bugs and glitches may also trigger this issue. If you exhausted all solutions above but the issue persists, you could consider using iSumsoft iOS Refixer to address it. Serving as a specialized iOS repair program, it enables you to cope with both usual and unusual errors and issues on iOS, iPadOS, and tvOS like the issue of Safari cannot loading pages. Here is the detailed process to utilize the software:

iSumsoft iOS Refixer
Step 1: After completing its installation, connect your iPhone to the computer and launch the program.
Step 2: On the interface, select System Repair.

Step 3: Select Standard Repair.

Step 4: Click Start to continue.

Step 5: On this page, your device info is loaded and displayed on the screen. For further steps, click Download to download a firmware package for your iPhone.

Step 6: After the successful download, click Repair to start fixing the Safari not working issue.

Step 7: Once repaired, you will see "Repair Successfully" on the screen and your iPhone will restart.

When it comes to errors like Safari cannot open pages and Gmail not working after updating iPhone, it's usually a good idea to restart the phone first or restart the app. If that doesn't work, you can then seek further solutions, and using iSumsoft iOS Refixer is the most effective way to fix the issue.