What new feature appeals to you the most in iOS 17? I believe the StandBy mode stands out for most Apple users. The StandBy Mode in iOS 17, a new full-screen experience, offers a number of impressive features that transform your iPhone lock screen into a variety of versatile tools, including a bedside clock, a digital photo frame, a display for widgets, and even a full-screen view of Live Activities. Some users, however, have encountered that iOS 17 StandBy mode not working on their iPhones. Now, focus on this article and try the following guides to fix the problem.

Before getting started, it is noted that StandBy mode is only available for iOS 17 supported devices, which includes the following devices:
To turn on iOS 17 StandBy mode, tap Settings > StandBy, then toggle the switch to enable the feature.
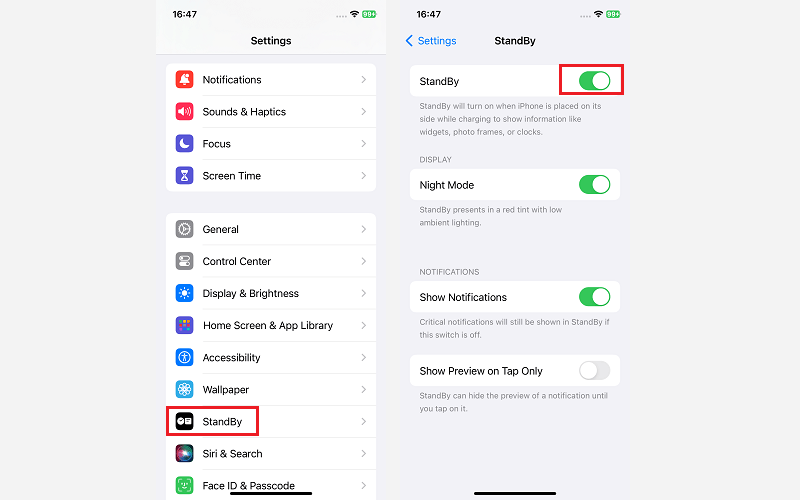
Force restarting your device is often considered the simplest and most effective solution to address various iOS-related problems. It can help resolve a wide range of issues quickly and efficiently. Follow the steps to fix the iOS StandBy mode not working by force restarting your iPhone.
Step 1: Press and quickly release the Volume Up button.
Step 2: Press and quickly release the Volume Down button.
Step 3: Press and hold the Side (or Power) button until you see the Apple logo. Keep holding the button until the device restarts.

With the recent release of iOS 17, it is not uncommon to encounter some bugs or glitches within the system. Try to re-enable the StandBy feature to fix the issue.
Tap Settings >s StandBy and then toggle the switch next to StandBy to the off position, disabling the feature. After disabling StandBy, you can proceed to close all background running programs on your iPhone, then go back to the StandBy to turn it on.
If standby mode is re-enabled, it still does not work, try using iSumsoft iOS Refixer to solve the problem caused by the system error. As a professional tool, it can repair 150+ iOS-related issues, including iOS 17 StandBy not working, iOS 17 update stuck on Apple logo, and etc.

iSumsoft iOS Refixer
Step 1: After downloading and installing the software, launch it and select System Repair.

Step 2: Choose Standard Mode.
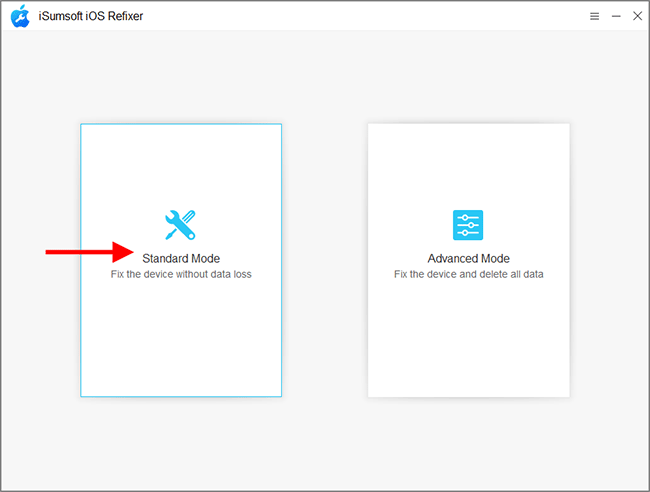
Step 3: Click on Start.

Step 4: Connect your iPhone to the computer, and click Next.
Step 5: You are required to download a firmware package by clicking the Download button.

Step 6: Click Repair and wait for the repair process to complete.

If iOS 17 StandBy isn't working as expected, it's possible that you're not using it correctly. Follow the instructions to start StandBy.
Step 1: Connect the iPhone to a charger and place it horizontally, keeping it stationary.
Step 2: Press the side button.
Step 3: You can swipe left or right to switch different display screens.
StandBy mode is specifically designed to be activated when your device is in the horizontal position. If you have enabled the Portrait Orientation Lock, it can result in iOS 17 StandBy mode not working.
Launch Control Center on your iPhone by swiping down from the top right corner of the screen. Tap the lock icon to turn it off, which will change the background color of the icon from white to transparent.

Low Power Mode is designed to conserve battery life by reducing or disabling certain background processes and visual effects on your device. If you have enabled Low Power Mode on your iPhone, it can affect certain features and functionality to prioritize power-saving, including StandBy mode, preventing it from working as expected.
From Settings, tap battery, then toggle off Low Power Mode.
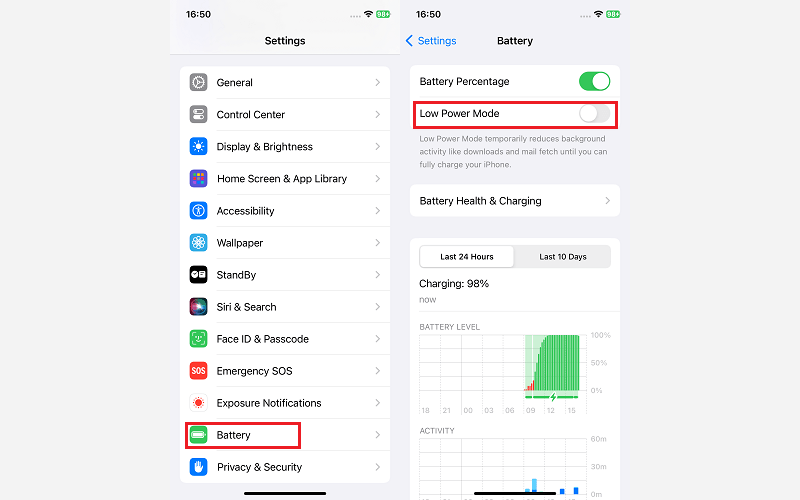
Resetting all settings on an iPhone can be helpful in certain situations where you are experiencing persistent issues or unexpected behavior on your device like iOS 17 StandBy mode not working, but it's important to understand that it will revert all settings to their default values without deleting personal data.
Step 1: Tap Settings > General > Transfer or Reset iPhone.

Step 2: Tap Reset > Reset Network Settings, then enter the Screen Lock passcode, and your iPhone will restart.
