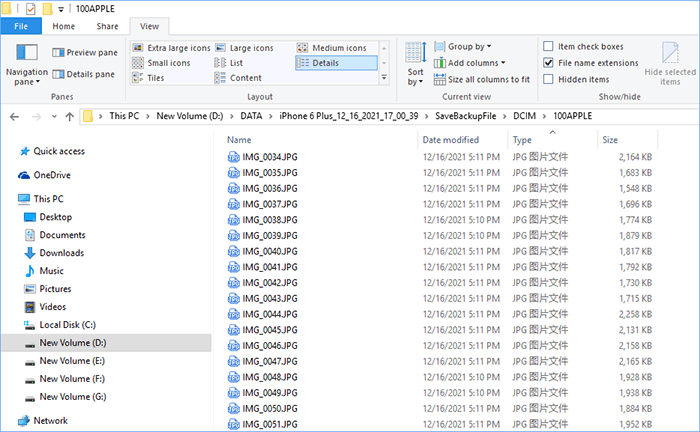"Why are my iPhone Photos not syncing with iCloud?"
"How do I force my iPhone to sync photos?"
For most iPhone users, they may choose iCloud to back up their photos because its convenience and easy operation. As a built-in application on iPhone, iCloud offers 5G of free backup storage, which is a good way for users to back up as long as the WIFI is connected. However, sometimes syncing issues on iCloud still trouble many users. When syncing photos to iCloud, many users may complain about iPhone photos not syncing to iCloud, Mac or PC and wonder how to fix it. Here we will focus on the causes and solutions of this issue.

As an official backup platform, iCloud is one of the common ways for iPhone users to transfer photos between devices. With WIFI connected, iCloud can help users upload the photos to iCloud and download the photos stored in iCloud to computer after getting permission. When it comes to the reason why iPhone Photos are not syncing to iCloud/Mac/PC, there are many factors as follows.
Cause 1: Unreliable Internet connection. iCloud is designed to sync data with WIFI and your iCloud backup speed mainly depends on your WIFI condition. Thus, your photo backup can't be completed if you have a poor WIFI condition.
Cause 2: Full iCloud storage. Since iCloud offers 5G storage for free, you can store your data up to 5G in iCloud unless you pay for more space. Otherwise, you can't sync your photos any more if there is no iCloud space left.
Cause 3: Disabled iCloud photo library on Phone/Mac/PC. Turning on iCloud photo library will help you automatically upload and safely store all your photos and videos in iCloud so you can browse and share from any of your devices. If you have not turned it on, iCloud can't get the permission to back up photos, which will also cause iPhone Photos not syncing to iCloud.
Cause 4: iCloud accounts are not matched on devices. To sync your data in iCloud, you need to register an account with your Apple ID and password. If you want to sync your data between different devices with iCloud, you need to sign in to the same iCloud account on your different devices. If you log in to an account different from your iPhone on your computer, you can't sync your Photos from iPhone to your computer via iCloud.
Cause 5: System/iCloud running error. iCloud backup is also affected by the condition of your devices and iCloud app. When there is something wrong with your device or iCloud such as poor battery, outdated system/iCloud version, your iCloud photo syncing may be stopped.
It is common for iPhone users to find their iPhone Photos not syncing and many users have also figured out some ways to fix this issue. Probably you are upset about your photos not syncing to iCloud to back up or your iCloud photos not syncing to your Mac or PC to share. Don't worry. Here are some solutions for you.
iCloud offers a convenient and safe way to keep photos. However, sometimes many users find that their photos can't be displayed on iCloud when they turn on iCloud backup option on their iPhone. If you are confronting with the same issue, you can have a try on the following ways to fix it.
iCloud can't work if there is no WIFI connected. Check if your device is connected to WIFI as follows and ensure your device has a good WIFI condition. Here you can know more about how to solve WIFI connection problem if needed.
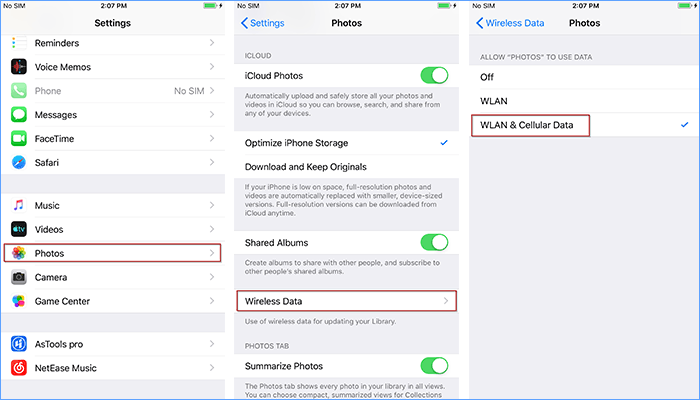
If your iCloud space leads to your iPhone photos not syncing to iCloud, you can try to fix it by managing iCloud storage. Try to delete some unwanted backup in your iCloud storage to free up your iCloud or buy more iCloud storage to keep more data.
If you choose to delete iCloud backup, follow this way on your iPhone: Settings > Account Name > iCloud > Manage Storage > Choose the unwanted backup > Turn off and Delete. Then you will stop the unwanted app backup taking up your iCloud space.
While if there is no more unwanted backup to delete in your iCloud and you are eager to gain more space in iCloud, you can choose to buy more iCloud Storage.
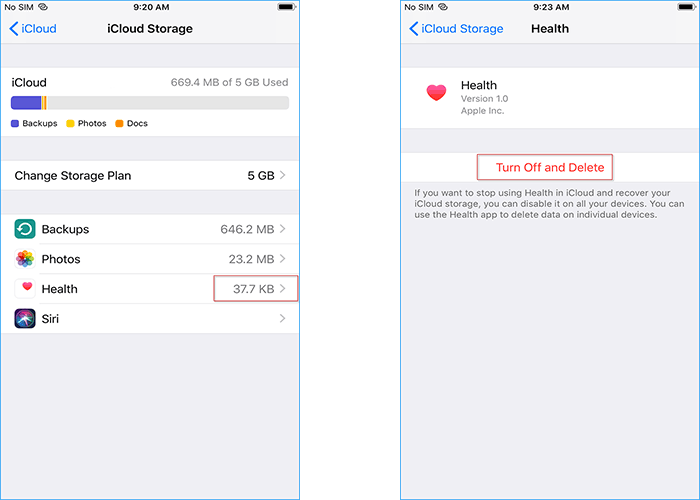
To access photos from iPhone to iCloud, you need to turn on iCloud photo library/iCloud Photos in this way: Open Settings app > Tap on Account Name > Hit iCloud > Tap Photos > Turn on iCloud Photos /iCloud Photo Library.
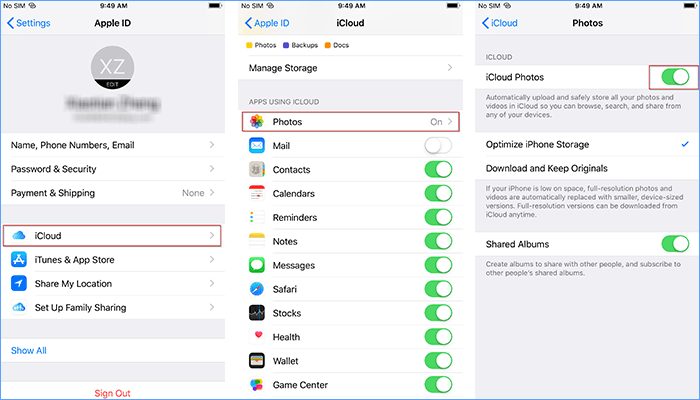
Sometimes, it may be something wrong with your automatic backup. Thus, you can try to manually back up your data including photos again in this way: Enter Settings > Tap Account Name > Press iCloud > Choose iCloud backup > Tap Back Up Now. Then open your photos app and restart iCloud on your computer to see if it works.
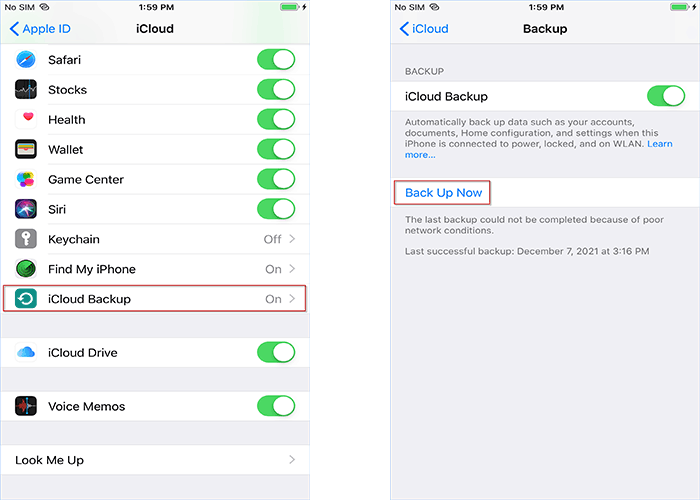
iCloud can help users to share photos between multiple devices in a flash. When you take a photo on your iPhone, it will appear on your Mac/PC automatically via iCloud. Sometimes you can view your photos from iPhone on iCloud, but your Mac or PC doesn't show your iCloud photos. Then how to fix this issue? The ways below are worth having a try.
If you have multiple accounts, you need to check and ensure that you sign in to the same iCloud account on computer and your iPhone. You can also sign out account first and sign in again with your Apple ID and password to see if it is back to normal.
iCloud supports to upload your photos from iPhone and download photos to computer. To make it, you need to enable iCloud photo library not only on your iPhone but also on your computer.
If you find your iCloud photos not syncing to computer, you can restart your iCloud, iPhone and computer first to see if it works. If not, then check and have your iCloud app and device system updated to the latest version.
Update iCloud app: the latest version can be downloaded from the Microsoft Store on computer.
Update iPhone : Enter Settings in phone > General > Software Update.
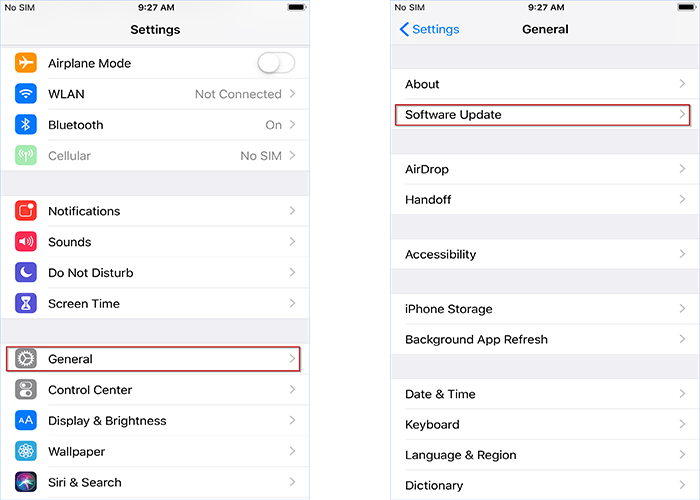
To fix iPhone Photos not syncing to iCloud, Mac or PC may take you so long. Thus, you can also choose other professional way to sync your photos faster such as iSumsoft BackupTo. iSumsoft BackupTo is a simple backup tool to help iPhone users to transfer data such as photos, videos, music, messages, etc. to PC more easily. Compared with iCloud, iSumsoft BackupTo is not affected by WIFI and iCloud space, which will help you sync photos more smoothly. Moreover, it is also designed to meet your special needs:
Here come the backup steps. At the beginning, Download and install iSumsoft BackupTo on PC. Then have your iPhone and PC connected with an Apple USB cable.
Step 1: Select photo backup
Activate iSumsoft BackupTo, you can enter Back Up on the left side. Inside Back Up section, choose Classified backup and check the box for Picture. Then you are able to sync your photos from phone specifically.
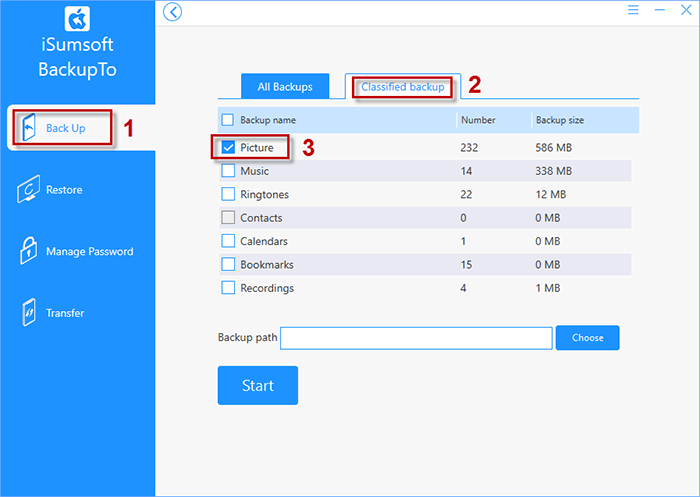
Click on Choose, you can preview and set your backup location on your PC. After confirm your backup path, click on Start to sync your photos to PC.
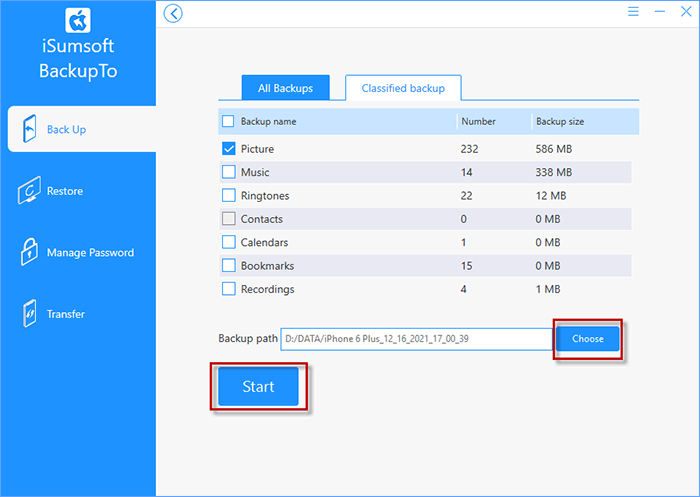
Wait until Backup succeeded appears on the interface, you can check your photos backed up from iPhone in your customized folder on PC.