"Just updated to iOS 17 on my iPhone X and can no longer swipe?? Means i'm stuck on lock screen without access to iPhone. How can I fix my frozen iPhone? Any ideas?"
Released by Apple, iOS 17 is the latest system version that offers new features and fixes bugs in old version. However, some users complain that iPhone is stuck at iOS 16/17 update or iOS 16/17 keep freezing on lock screen. If you have the same awful experience, here you can get some useful solutions to fix iPhone frozen during/after iOS 16/17 update.

Actually, how long an update will take depends on how much contents needed to backup and sync. Also, the update speed varies from device to device. For example, a new iOS 16 is about 2.8 G, which usually takes 30 minutes to 1 hour to download and install. If you take more than one hour to update iOS version, iPhone may be stuck in update.
Generally, iPhone frozen during/after iOS 16/17 update can be caused by following reasons.
Unstable network connection: If your iPhone has a poor Wi-Fi connection, your update may be stuck during update.
Low battery: Little battery power is hard to support iPhone update process running smoothly.
Insufficient storage space: iPhone may freeze during update for lacking of storage space to install the iOS 16 update.
iOS version glitches: iOS 16/17 freezing can be caused by a corrupt or incomplete software download.
Incompatible system version: Your device version is too old to run the newest iOS 16/17 update.
Overheated iPhone: If iPhone is overheating, the iOS update may slow down or even freeze.
Actually, iOS update speed not only depends on the size of update and device type, but also rely on internet speed. A good condition of Wi-Fi is indispensable for iOS update. Thus, when your iPhone 16/17 takes so long to update, you may need to check if your network connection is poor or unavailable and go to change another strong as well as stable one if necessary.
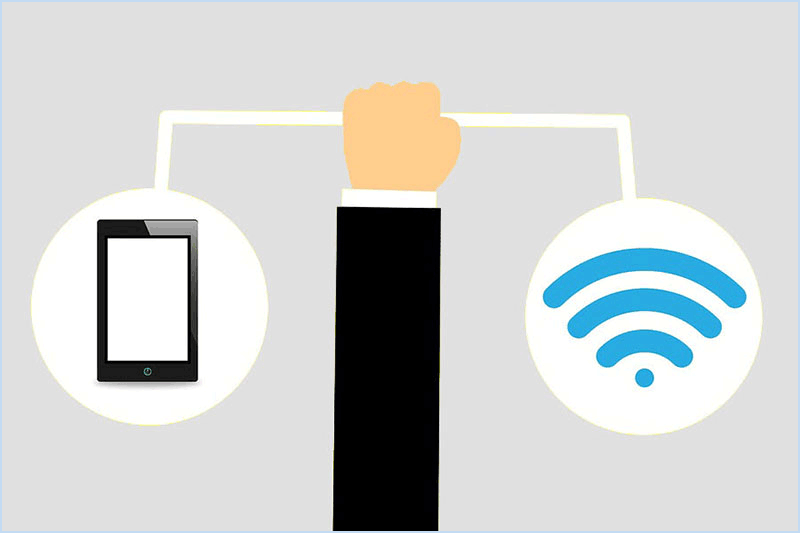
Usually, iOS 16/17 update may drain your iPhone battery. In this case, when iPhone stuck at update, you may need to check the iPhone battery. If your iPhone is approximately out of power and freezing during update, you can attempt to keep your frozen iPhone charged with an USB cable to update normally. When your iPhone is in low power, it is suggested to have it fully charged before update or keep it charged during updating. While if your iPhone is overheating, it is not recommended to charge iPhone.

If your iPhone frozen during/after update with a reliable Wi-Fi connection and enough power, you can try to force restart iPhone. This is an easy and effective way to solve most of the iPhone crashing and freezing issues. Here's how.
For iPhone X/XS/11/12/13/14/15: Press Volume up button and then press Volume down button. Finally hold on Side button until the Apple logo appears.
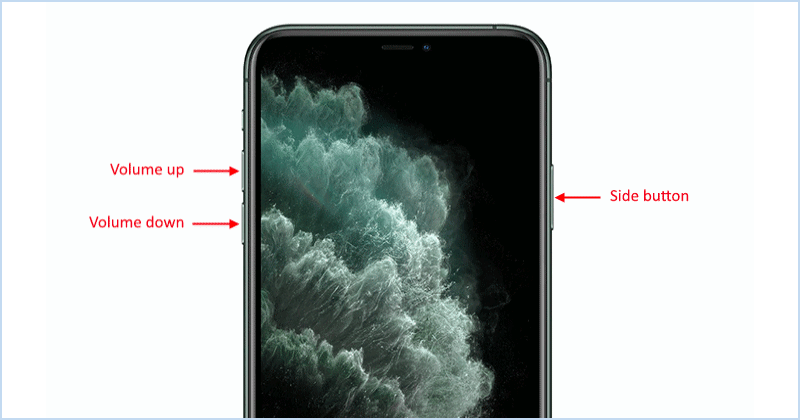
If your iPhone still keep frozen after trying force restart, you may consider using iTunes to update your iPhone once again or restore iPhone to its default settings. Now, connect your frozen iPhone to the Computer that has the latest version of iTunes and follow these steps.
Step 1: Launch iTunes on Computer and then put your iPhone into recovery mode first.
Step 2: When an iTunes dialogue popping up, you are able to choose Update to have your iPhone updated to the latest iOS version. If update option does not work, you may need to choose Restore option to fix this issue by erasing your iPhone.
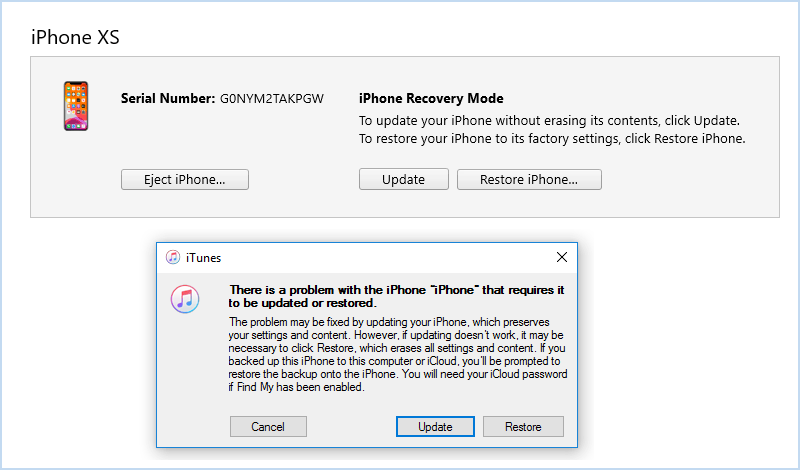
Actually, the best way to fix a frozen iPhone is using a professional iOS repair tool like iSumsoft iOS Refixer. It is an effective and easy-to-use utility that helps you fix all kinds of iOS system on iPhone/iPad/iPod Touch. Now, you can download and install iSumsoft iOS Refixer with following useful features:

iSumsoft iOS Refixer
After installing iSumsoft iOS Refixer on your Computer, you can fix your frozen iPhone with following steps.
Step 1: Run iSumsoft iOS Refixer on your Computer and choose System Repair on the main interface.

Step 2: Select Standard Mode.

Step 3: Use an official USB cable to connect your frozen iPhone to Computer and click Start. On next page, click Next.

Step 4: iSumsoft iOS Refixer will load your iPhone information and match the latest firmware version for repairing your iPhone. Then you can click Download button to save the firmware package to Computer.

Step 5: Once the firmware download is done, click Repair button to start fixing your frozen iPhone.

Wait a few minutes, your iPhone will be updated to the latest version successfully and get rid out of freezing screen without losing any data.

It is disturbing when iPhone becomes frozen in update, so you are suggested to take some measures to prevent iPhone iOS 16/17 freezing before updating. Here are some tips for you.
1. Put the iPhone in a place where it can easily dissipate heat and avoid it from overheating.
2. Save iPhone battery usage and charge it in time to make sure enough power for update.
3. Clear iPhone junk files in regular and release memory to make sure enough space for update installation.
4. Before updating iOS version, make sure all your apps in iPhone are up to date.
5. Download and update iPhone iOS version in a safe and proper way.
That's all 5 ways to fix your iPhone frozen during/after iOS 16/17 update. Hopefully you can successfully run a new iOS update without any problem. If your iPhone iOS 16/17 still keeps freezing, you can directly contact Apple Support to ask for help.