You may find your iPad stuck on charging screen with a red battery icon when plugging in it. Even more concerning, after two hours of charging, the battery level does not increase at all, remaining at low power mode despite being connected to power. There is no doubt that there is something wrong with the iPad. Focus on this article and learn how to fix this issue.

The charging loop on the iPad usually signifies that the battery is extremely low and the device is not getting enough power to start up properly. Several issues could be at play, including a malfunctioning charging cable or adapter, a blocked or damaged charging port, or even software-related problems.
Furthermore, environmental factors can also impact charging. If your iPad gets too cold, it might not charge or stop charging altogether to protect and extend the battery life.
In this section, we provide several effective methods to solve this issue.
Before making further efforts to fix the iPad stuck on the low battery screen, it is important to make sure you are using an Apple-certified charger and cable, as third-party accessories might not provide adequate power.
Additionally, inspect the cable and adapter for any visible damage and try using a different power outlet to rule out power supply issues. Clean the charging port gently with a dry, soft brush to remove any debris that might be obstructing the connection.

If the iPad remains unresponsive, a hard reset is a good solution as it often addresses most of common issues. This method does not relate to the iPad battery and you do not have to connect the iPad to the PC. Follow these steps to force restart your iPad:
For iPad with Home button
Press and hold both the Home button and the Top button at the same time until the Apple logo appears on the screen.

For iPad without Home button
Press and release the Volume Up button, press and release the Volume Down button, and then press and hold the Top button until you see the Apple logo appear.

There is a built-in protection mechanism in the iPad battery designed to safeguard its longevity and performance. When exposed to low temperatures, the iPad may not charge or might stop charging altogether to prevent potential damage to the battery. Charging your iPad in environments with low temperatures can lead to inefficient charging cycles, which might reduce the battery's capacity over time.
Therefore, it is recommended to charge your iPad in a room-temperature environment to ensure optimal charging performance and to preserve the battery's health.
The issue where an iPad keeps displaying the charging icon but does not actually charge can often be resolved using iTunes, according to some Apple users. This solution is applicable regardless of whether you are using a Mac or a Windows computer; the crucial point is to ensure that iTunes (or Finder, for macOS Catalina and later) is up to date.
While it is noted that your iPad may not be recognized by iTunes, but you can give it a try.
Follow these steps:
Step 1 Connect the iPad to the computer. Then get your iPad into recovery mode.
Step 2 Launch iTunes or Finder. When prompted Update or Restore, click Restore.
Step 3 Follow the onscreen instructions to complete the task.
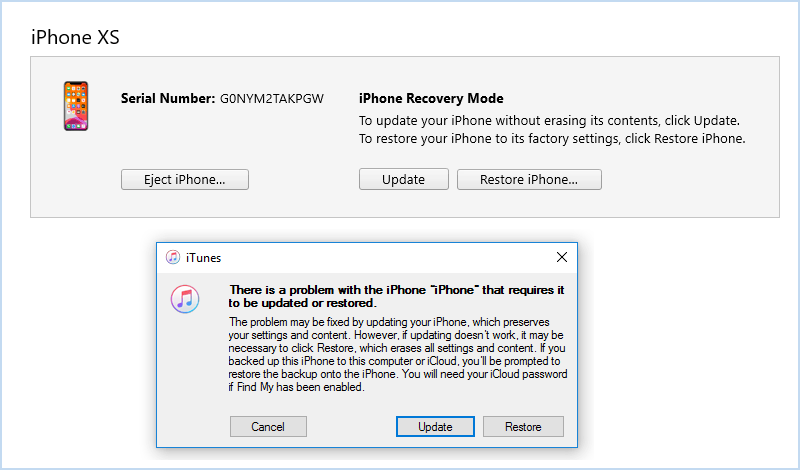
After excluding external conditions (temperature and charger) and iTunes doesn't help, using iSumsoft iOS Refixer is the easiest and most effective method. It is a specialized tool for repairing plenty of iOS- and iPadOS-related issues, including the iPad stuck on the charging screen. With its user-friendly interface, you are enabled to back your device to normal within a few simple clicks.

iSumsoft iOS Refixer
Here is how to use iSumsoft iOS Refixer to fix your iPad:
Step 1 Free download and install the software. Then connect your iPad to the computer and launch the program.
Step 2 When comes to the Home page, select System Repair.

Step 3 Select Standard Mode (no data loss).
Note:

Step 4 Click Start to proceed.

Step 5 When your iPad is detected, click Download to download a firmware package.

Step 6 After the successful download, click Repair to start fix the iPad stuck on the red battery screen.

Step 7 Wait for the process to complete until you see "Repair successfully" message on the interface.

If the battery symbol with a red line persists, consider contacting Apple Support or visiting an authorized service provider for further assistance, as the issue might be related to hardware defects.
If you notice a battery icon with a red line on your iPad, we recommend carefully reviewing the methods mentioned earlier and selecting the one that aligns best with your preferences. This could be the method you have the most trust in, the one that seems the fastest, or the one that appears the easiest to implement. Choose the approach that resonates with you the most and proceed accordingly.
It is no doubt that iSumsoft iOS Refixer serves as a robust tool to fix various iOS/iPadOS devices without data loss. With this tool, you have a reliable and user-friendly way to fix your iPad's charging issues while keeping your data intact.