After restoring or upgrading your iPhone, you might encounter a frustrating message that reads, "An Update Is Required to Activate your iPhone," which prevents you from activating your device, iPhone 7 in particular.
This persistent issue has been experienced by many Apple users who have shared their challenges and sought solutions in various online communities and blogs. The problem can be particularly vexing, as it often appears unexpectedly and can disrupt your ability to use your iPhone. In this article, we will dive into potential causes behind this issue and show you effective solutions to fix the "Unable to Activate" error.

You might be wondering why your iPhone displays the message "Unable to activate" and "An update is required." Here, we list some common reasons that could trigger this issue. Review these potential causes and select the most appropriate solution from next section to resolve the problem.
Outdated iOS version: Your iPhone may be running an outdated version of iOS that is not compatible with the activation server.
Activation Server Issues: The Apple Activation may be temporarily unavailable or experiencing xcessive traffic.
Network Problems: A poor or unstable network connection may result in your iPhone from communicating with the activation server.
SIM Card Issues: SIM card issues such as improper insertion, damage, or compatibility issues, may prevent activation.
Software Malfunction: Software malfunctions or corrupted system files can interfere with the activation process.
Activation Lock: Activation Lock is automatically disabled if the device remains associated with the previous owner's Apple ID. The Activation Lock feature may prevent activation.
Now you may figure out why your iPhone displays unable to activate error and, in this section, let's learn some common ways to fix this activation issue.
For a start, it is necessary to check your SIM card. If you are activating an iPhone, make sure the SIM card is properly inserted into the iPhone. Even for non-contract models, the SIM card still needs to be inserted for the activation process to complete. If there is a SIM card on your iPhone, remove and reinsert the card to ensure it is properly seated. If the problem persists, try using a different SIM card or contact your carrier for assistance.
Network locks are restrictions imposed by foreign carriers on contract phones. A locked iPhone can only use specific SIM cards. In contrast, an unlocked iPhone can use any SIM card without requiring additional operations, making it ready for immediate use. However, unlocked iPhones tend to be more expensive. Cheaper-locked iPhones cannot use other SIM cards and need to be unlocked by the buyer to function correctly.
If you insert a SIM card and receive a "No SIM card" or "Invalid SIM card" message, check if your phone has a network lock. Examples include certain versions from the U.S. and Japan, which may only recognize local carriers and will not accept domestic carriers' SIM cards. Additionally, the Hong Kong version of the iPhone does not recognize telecom SIM cards.
Ensure your iPhone's compatibility with your desired carrier's SIM card to avoid activation issues related to network locks. To check if your iPhone is carried locked, go to Settings > General > About. If "No SIM restrictions" appears next to Carrier Lock, your iPhone is unlocked. Otherwise, your iPhone is SIM-locked, and you will encounter "An update is required to activate your iPhone" message.

For a second-hand device, if it is still linked to the previous owner's Apple ID, you may encounter the Activation Lock, preventing you from accessing the iPhone. During the activation process, if you are prompted to sign into an Apple ID, it indicates that the Activation Lock is enabled. You will need to enter the correct Apple ID and password to turn off activcation lock and proceed further.
Visit the Apple System Status website. Here, you can check the current status of various Apple services. Look for the status of "iOS Device Activation". If the box next to it is not green, it indicates that the service is experiencing issues. In this case, you should wait and try activating your iPhone later, as the problem may be temporary and resolved by Apple shortly. Regularly checking this page can help you determine the best time to attempt activation again.

It is undeniable that activating iPhones requires a stable and reliable network connection. If you encounter issues, try switching to a different network—either cellular or Wi-Fi. If your network speed is not the problem, consider resetting your network settings by following the steps below:
Go to Settings > General > Transfer or Reset iPhone > Reset > Reset Network Settings. Then, reconnect a network to see if the issue is resolved.

As we mentioned earlier, an outdated version may lead to an iPhone-activating error. If you are in this case, try to update your iPhone to the latest version supported by your iPhone models. Follow these steps:
Locate Settings > General > Software Update. Here you can find an available update if you are running an outdated version. Tap Download (or Install Now) and the follow onscreen prompts to install the new iOS software.

For many device issues, both iPhones and iPads, force restarting can be a perfect solution, easy and effective. Therefore, if your iPhone is experiencing "An Update Is Required to Activate Your iPhone" error and, meanwhile, the above-mentioned methods do not help, try to force reboot your iPhone. Here are detailed steps:
For iPhone 6s and earlier: Keep holding the Home and Side buttons until you see the Apple logo.
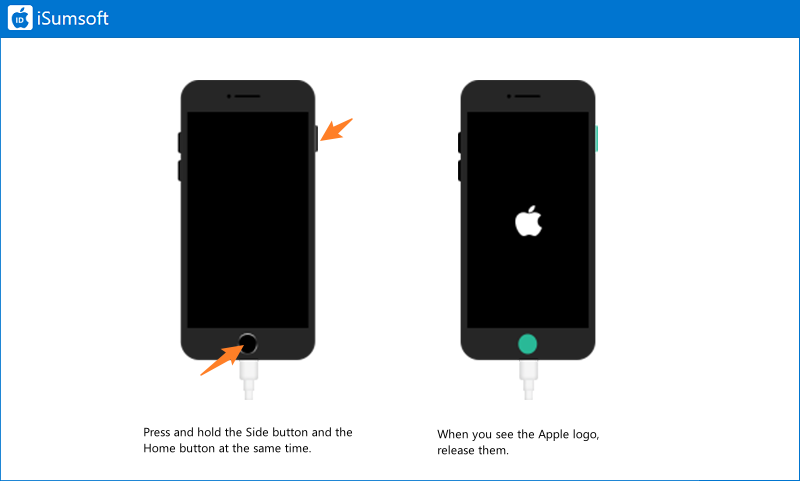
For iPhone 7 and 7 Plus: Press and hold the Home and Side buttons simultaneously. Release them until the Apple logo appears.
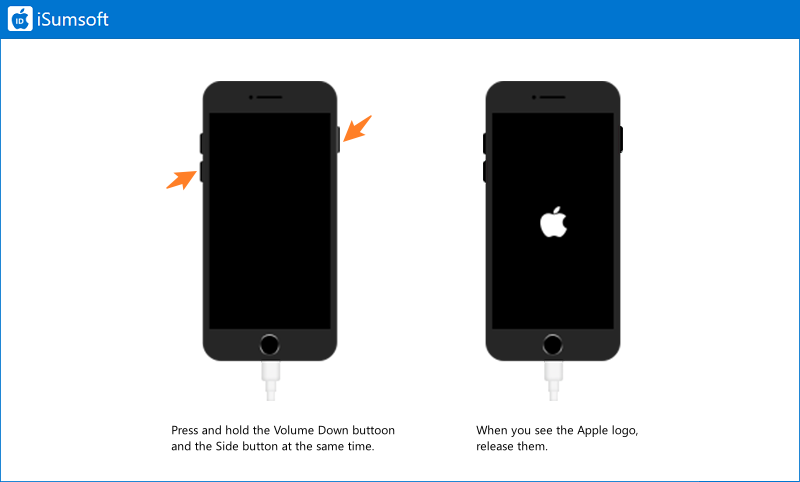
For iPhone 8 and later: Press and quickly release the Volume Up button. Then press and quickly release the Volume Down button. After that, keep pressing the Side button until you see the Apple logo.
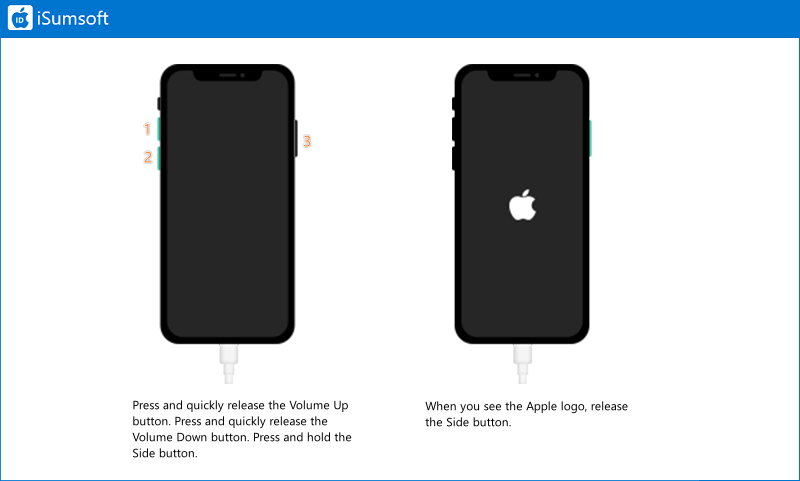
While some users reported that sometimes iTunes did not help, you can still use it to restore or update your device. By doing so, the "An update is required to activate your iPhone" error may be solved. Here are detailed steps to use iTunes:
Notes:
Step 1Connect your iPhone to the computer and then put the phone into recovery mode.
Step 2Start iTunes and then you will be prompted with a dialogue box, providing two options, Update or Restore. Select one onf them to continue depending on your needs.
Step 3Follow onscreen instructions to complete the task.

There is a chance that your iPhone is associated with system glitches. When coming across system-related issues, you can use iSumsoft iOS Refixer to solve this issue. As a specialized and versatile iOS repair tool, it enables you to fix iPhone cannot be activated issue and other iPhone lagging and stuck issues, such as the iPhone keeps showing the Apple logo and getting stuck on the update requested page. With this software, you can fix your iPhone within a few clicks.

iSumsoft iOS Refixer
After completing its installation on your computer, follow the detailed steps to use the tool:
Step 1 On the Home page, select System Repair. Then connect your iPhone to the PC.

Step 2 Here you are provided with 2 repair modes, Standard Mode and Advanced Mode. You can first try the former. If it doesn't solve the issue, you can then try the latter again for a deeper system repair.

Step 3 Click Start begin the repair process.

Step 4 On this page, your device info is loaded and displayed on the screen. For further steps, click Download to download a firmware package for your iPhone.

Step 5 After the successful download, click Repair to proceed with fixing an update is required to activate your iPhone issue.

Step 6 When you see Repair Successfully on the interface, your iPhone has been repaired.
