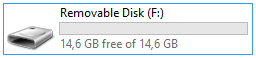The unallocated space is part of the USB drive memory that becomes inaccessible and useless. If you find that unallocated disk space occupies a large portion of the USB drive space, you can use one of the following methods to effectively utilize this unallocated space on a USB drive.
Step 1: Plug the USB drive into your computer. Back up all data in the USB drive.
Step 2: Press Win + X and press K to open Disk Management.
![]()
Step 3: In the Disk Management window, locate your USB drive and right-click on it. Then select the "Delete Volume" option from the drop-down menu.
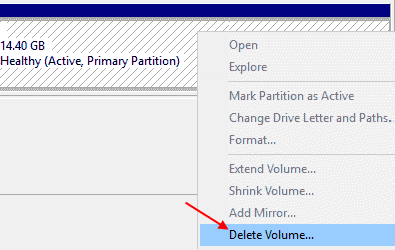
Step 4: System prompts the deletion causes data and asks to backup data in advance. Click "Yes" button if you have created a backup.
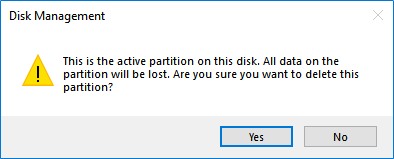
Step 5: Right-click on the USB drive again and select the "New Simple Volume" option from the drop-down list.
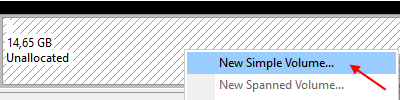
Now, the "Partition Wizard" will open up, select the partition type as primary. Then, follow the prompts to complete the process.
Step 1: Click the Start menu, type diskpart in the search box, then right-click diskpart and select Run as administrator.
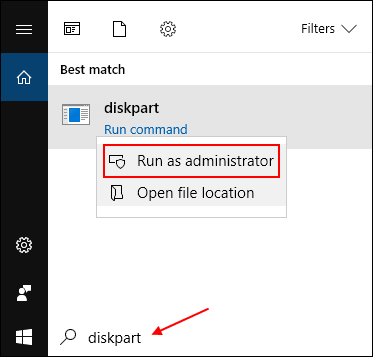
Step 2: Type in list disk and press Enter to find the number of the USB drive.
In my case, the USB drive letter is 2. You can judge by looking at the size of each disk.
Step 3: Type in select disk 2 and hit Enter key. The USB drive would be selected.
Step 4: Type in clean and hit Enter key. This would remove any and all data in the selected disk.
Step 5: Once the data has been cleaned, you'll need to create partition for the USB. Just type in create partition primary and hit Enter key.
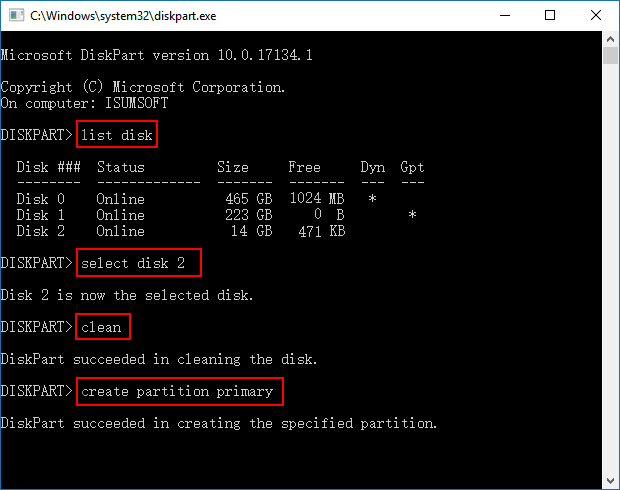
After the DiskPart successfully creates the specified partition. Your USB flash drive should be restored to full capacity.