When you plug a USB flash drive or other external hard drive into the computer and try to access data it, you may receive a notification prompting: "USB Device not recognized". USB connection errors can occur for a variety of reasons, from outdated software and drivers to faulty hardware and device conflicts.
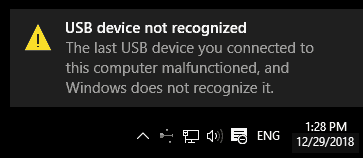
There may be many factors that can cause this problem, for example:
- The USB driver is corrupt or unstable
- Windows is missing important updates
- USB controller may have become unstable or damaged
- USB device may be destroyed
It is usually not difficult to determine the problem with a USB device, just try the following solutions.
Here are some effective solutions that you can use when you encounter problems where USB can't be recognized by your computer.
You can plug your USB device out, then restart your computer. Plug your USB device back in again. A simple reboot may fix unrecognized USB device.
If it doesn't work, you can try plug your USB device into a different computer. If it doesn't work on the second PC, your USB device could be at fault. You may have to get it repaired or buy a new one. If it works on another computer but cannot be recognized by your PC, your computer may be set to restrict access to USB storage devices. To resolve this issue, you can try to re-enable USB port, and follow the steps in the methods below.
Disabling the USB selective suspend settings may also fix unrecognized USB device.
1. Select the Start button, type power plan in the Search box, and then choose Edit power plan.
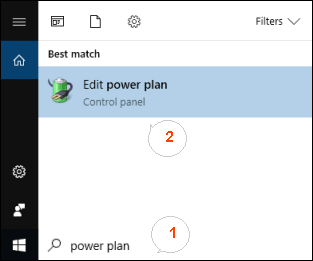
2. In the Edit Plan Settings window, then click Change advanced power settings.
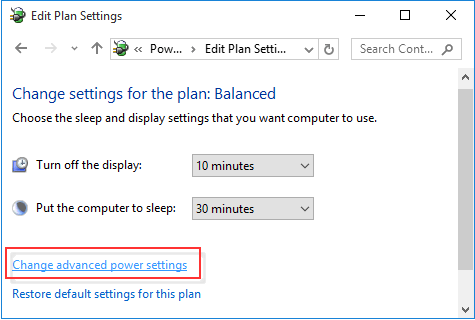
3. Select the box to expand USB Settings > USB selective suspend settings, and then select Disabled. Select Apply > OK.
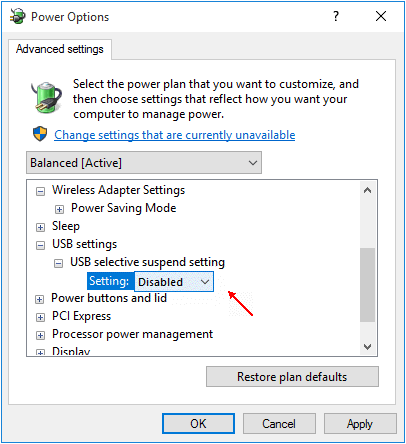
If you're using a laptop, select Battery, select the drop down menu, and then select disabled.
If this doesn't resolve your issue, proceed to next solution.
This method resolves steps where the currently loaded USB driver has become unstable or corrupted.
Step 1: Select Start, then type device manager in the Search box, and then hit Enter to open Device Manager.
Step 2: Expand Universal Serial Bus controllers. Right-click a device and select Uninstall. Repeat for each device.
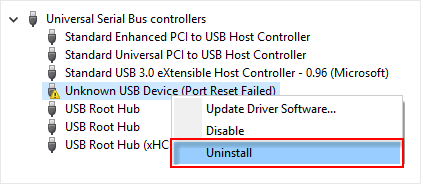
Once complete, restart your computer. Your USB controllers will automatically install.
Open Device Manager again, Expand Universal Serial Bus controllers. Right-click on USB Root Hub and select the Properties. Click on the Power Management tab and then uncheck Allow computer to turn off this device to save power box. Repeat for all USB Root Hubs..
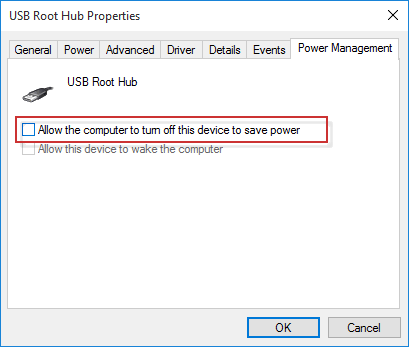
Windows may be missing other important updates hardware or software issues.
To fix this issue, check for Windows update to make sure the system is installed the latest Windows Updates.
Step 1: Select the Start button, type Windows Update in the Search box, and then select Windows Update in the results pane.
Step 2: Select Check for updates to check for new Windows 10 updates.
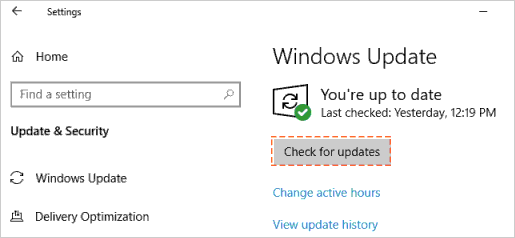
In Windows 10, downloading and installing updates is automatic, will happen immediately after checking, or when you are not using your computer.
If something isn't working, running a troubleshooter might help. The troubleshooter can find and fix many common problems for you.
On the Start menu, type Troubleshoot and press Enter to open the Troubleshooter tool. Once in the Troubleshoot screen, scroll down the list of options, click Hardware and Devices, and then click Run Troubleshoot to begin the system scan and repair process.
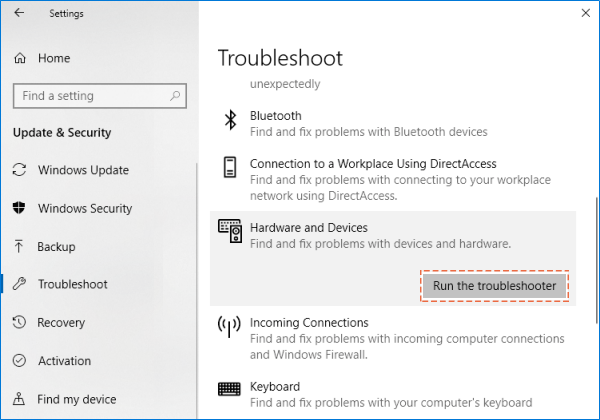
This should be the last resort, but it is usually necessary because sometimes USB devices can be destroyed. Fortunately, if you recently purchased defective hardware, many companies will send you a free replacement, and some companies may offer free or discounted repairs. If there are no free replacements or discounts, this may be a great opportunity to upgrade to the best version that you need to replace.