Hidden files are often very important files and being hidden from view makes them harder to change or delete. Sometimes, you might want to show hidden files and folders in your searches and folder views, this post shows the easiest ways to view the hidden files and folders for USB flash drive.
Step 1: Insert the USB flash drive into the computer.
Step 2: Open the USB flash drive, while you have File Explorer open, click on the View tab, and check (show) or uncheck (hide) the Hidden items box in the ribbon for what you want.
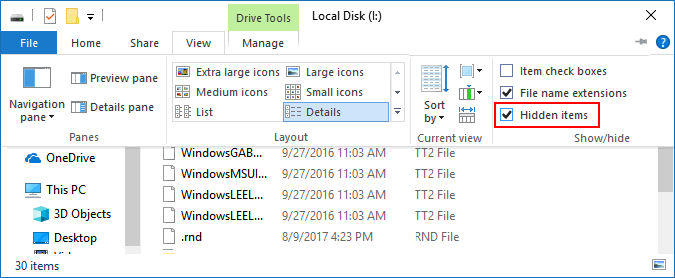
Step 1: Open the Folder Options/File Explorer Options.
Type folder options in the Search box, then hit Enter key to open it.
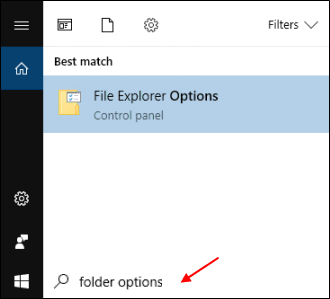
Step 2: Show the hidden files and folders.
In the Folder Options or File Explorer Options window, click View tab, under Hidden files and folders, click Show hidden files, folders, and drives option.
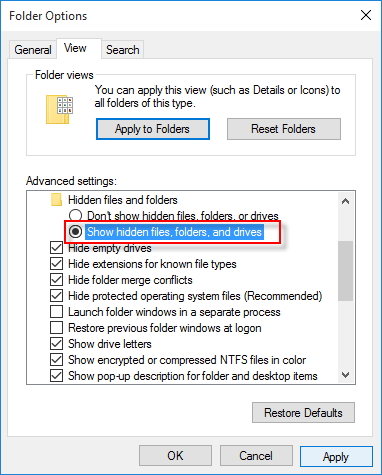
Step 3: Then click Apply, then OK. You'll see the files of the USB drive.
Note: If files and folders can't display, it may be infected with virus or malware, see how to recover and show the hidden files and folders on a virus infected USB drive.